pconline,图文详解电脑闹钟怎么设置
- 2018-03-19 13:00:02 分类:常见问题
在工作的时候,有的时候可能会需要一个闹钟来提醒一些工作事务,因为人在办公入神的时候,时间过的很快,一不小心就耽误了工作事务,而最好的方法就是使用闹钟提醒自己,那么电脑怎么设置闹钟提醒?下面,小编就来跟大家分享设置电脑闹钟的操作步骤。
我们在学习的时候有时候,需要一个闹钟来提醒我们一些工作或者学习上的事务,当然现在有很多电脑闹钟软件可以在电脑来帮助你,用电脑自带的程序来设置闹钟,觉不可思议?下面,小编就给大家带来了设置电脑闹钟的图文解说了。
电脑闹钟怎么设置
点击菜单,点击:所有程序,选择:附件
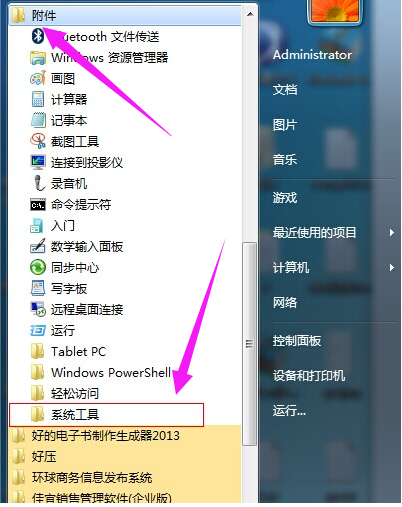
设置电脑闹钟示例1
系统工具,任务计划程序,并启动“任务计划程序”
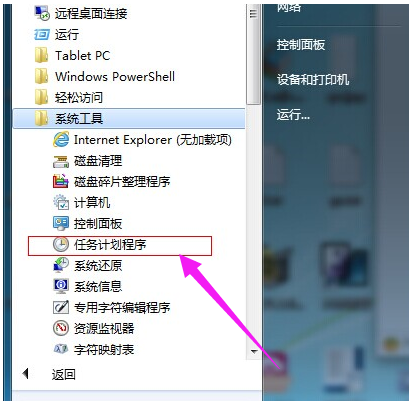
电脑闹钟示例2
启动之后,
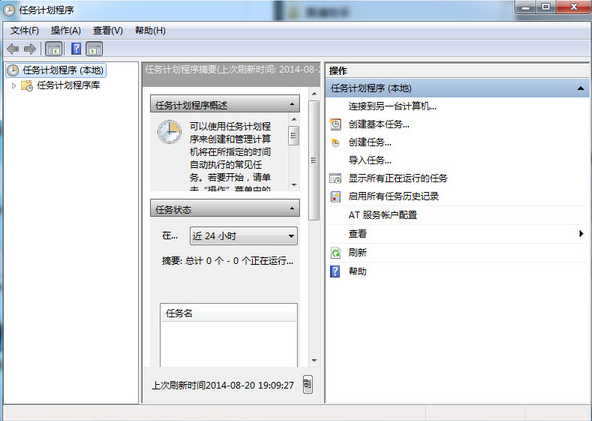
电脑闹钟示例3
点击“操作”菜单,然后选择“创建任务”

电脑闹钟示例4
在创建任务窗口,点击“常规”选项卡,输入计划任务的信息
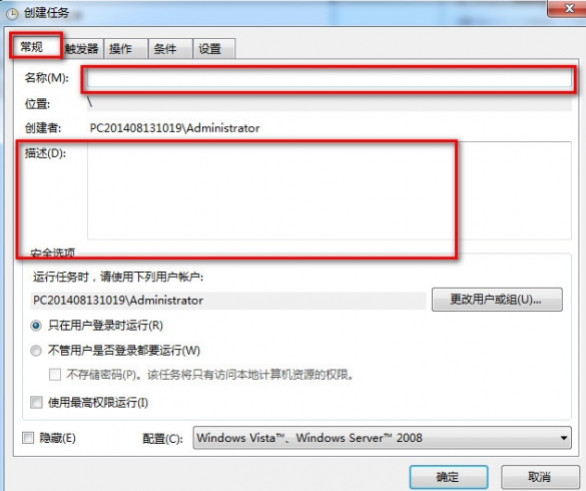
电脑示例5
点击第二个选项卡“触发器”,单击左下角的“新建”,在新建触发器编辑框里输入那些信息,然后“确定”按钮
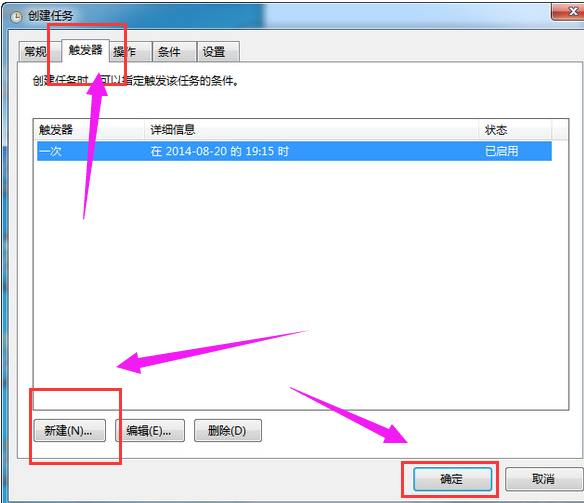
电脑示例6
点击“操作”选项卡,再单击左下角的“新建”按钮,
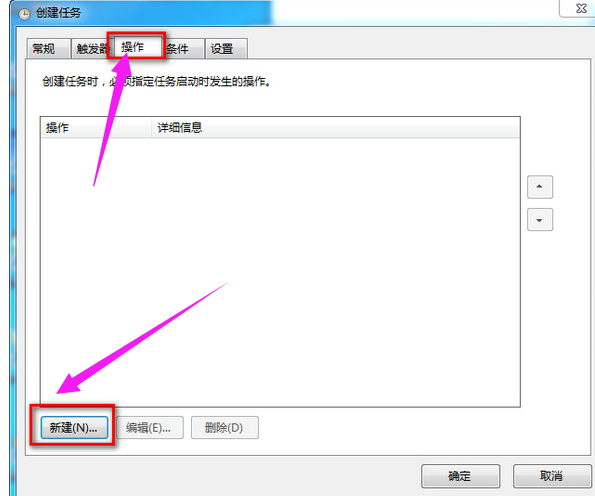
设置电脑闹钟示例7
选择你要启动的程序,比如酷狗或者天天静听都可以,选择歌曲,然后单击“确定”按钮
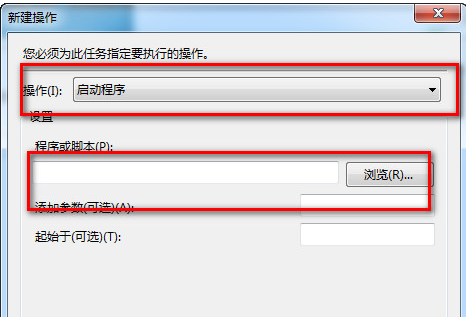
闹钟示例8
点击“条件”选项卡,勾选“唤醒计算机运行此程序”
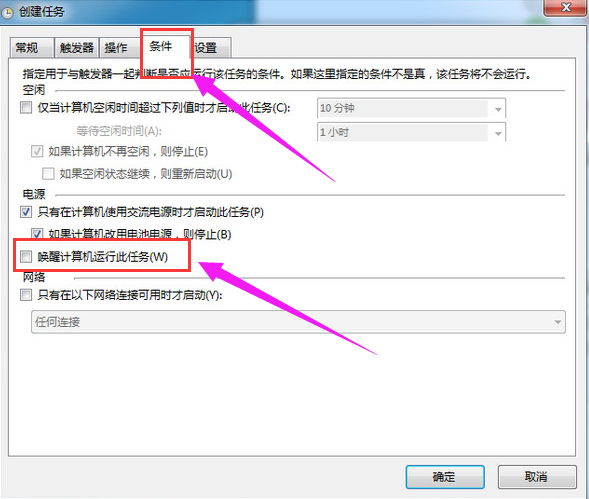
电脑示例9
点击“设置”选项卡,勾选上“第二个”可以立即体验,回到任务计划程序窗口,点击右边的“启用”,如果设置没有问题,就会唱歌,如果没有反应,那就是设置有问题
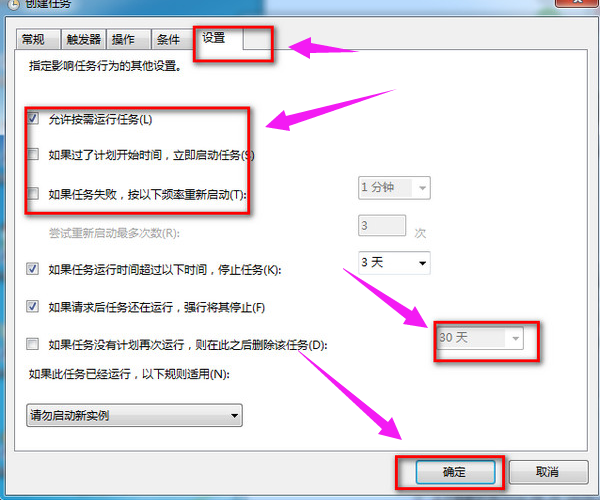
闹钟示例10
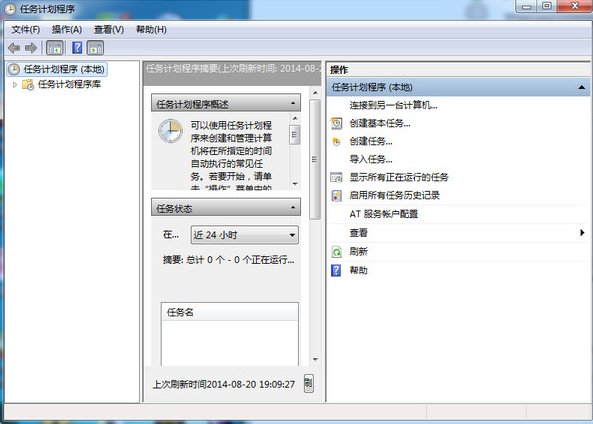
电脑示例11
以上就是设置电脑闹钟的操作步骤。