win7在线重装系统方法?图文详解使用一键重装装win7系统
- 2017-11-25 10:50:00 分类:功能介绍
当电脑出现蓝屏,或者系统崩溃的时候,重装win7系统是解决故障的方法之一了,但是重装win7系统对于电脑新手来说是比较困难的,很多人面对网上的教程,都是头冒金星,如何重装win7系统才是最简单的,下面就让小编给你们介绍下使用启动工具重装win7系统方法。
我们在使用电脑的过程中可能会遇到中木马病毒的情况,要想电脑彻底的清楚病毒,可以使用操作重装win7系统的方法来解决这一问题,重装系统的方法有很多,小编这里带来了重装win7系统的操作,一个比较方便简单的操作方法。供大家指引方向。
win7重装系统图文教程
下载并安装“小编一键重装系统”,打开后,选择“一键装机”下的系统重装菜单
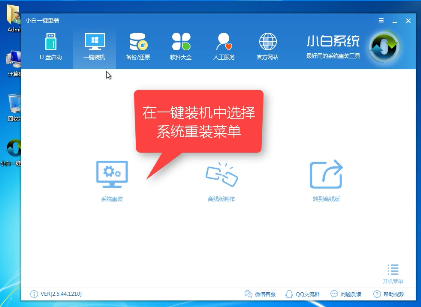
系统示例1
软件扫描硬件后,点击下一步
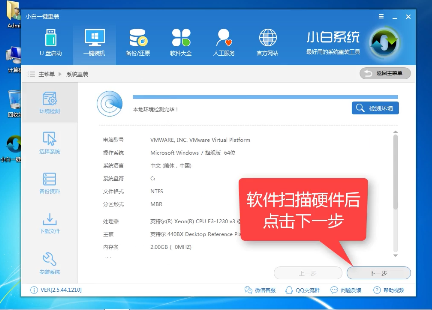
重装系统示例2
选要重装win7的版本
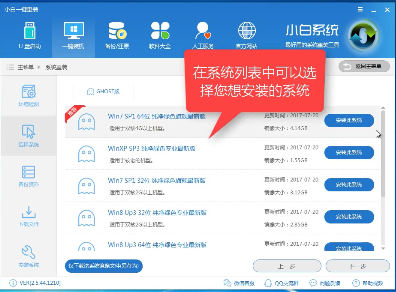
重装示例3
点击选择开始下载安装
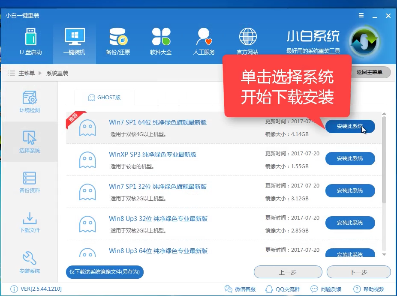
重装系统示例4
可以选择备份资料
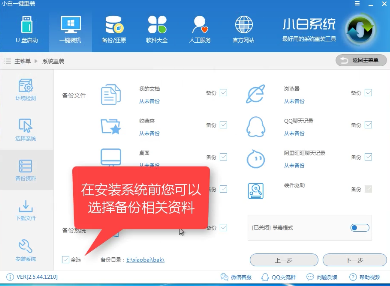
重装示例5
程序开始下载,耐心等待
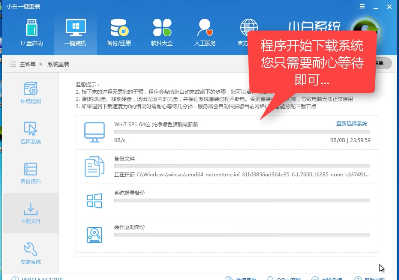
重装系统示例6
点击“立即重启”
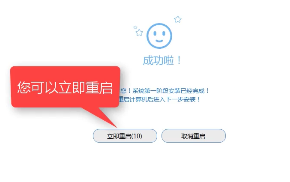
win7示例7
重启电脑,按快捷键进入启动界面
选择第二个安装模式,回车。
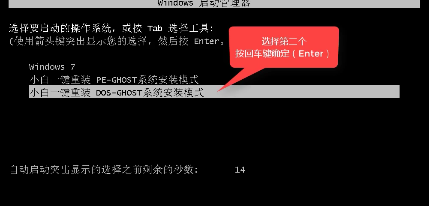
系统示例8
系统安装部署中,等待即可。
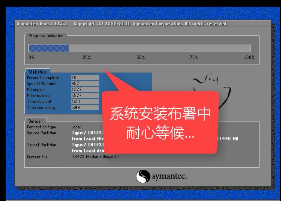
重装系统示例9
正启动系统
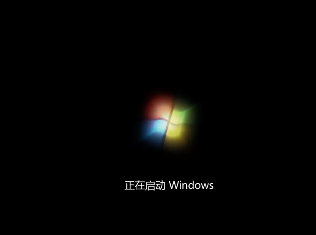
重装系统示例10
系统安装设备中,
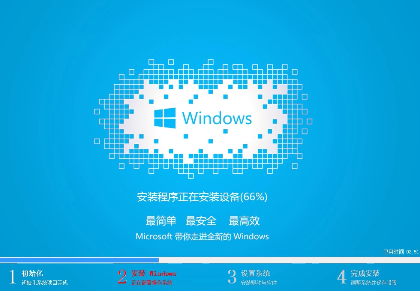
重装示例11
系统安装成功,为首次使用做准备
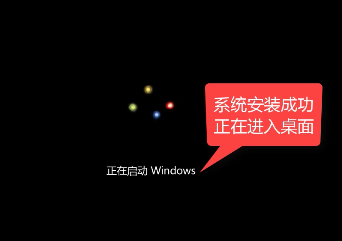
win7示例12

系统示例13
系统win7安装成功
系统示例14
以上就是重装win7系统的操作教程了。要注意小白一键重装系统工具的使用,如果想要了解更多的该工具的其它的使用,可以在其官网上查阅相关的教程。