win7一键重装系统,图文详解鼠标一键搞定系统安装
- 2017-11-30 10:50:56 分类:功能介绍
很多小伙伴都想了解关于win7一键重装系统的内容,为了更好的帮助大家了解win7一键重装系统,今天小编将分享一个关于win7一键重装系统,希望能帮助到大家。
很多朋友都想要学习一键重装win7系统系统的方法,毕竟一键重装win7系统的方法非常流行,那么到底一键重装win7系统要怎么操作呢?下面小编就给大家带来一键重装win7系统图文教程吧,希望大家看完之后都能够喜欢这个方法哦!
win7一键重装系统
选择并点击系统重装

一键安装win7示例1
软件正在检测装机环境,请稍候
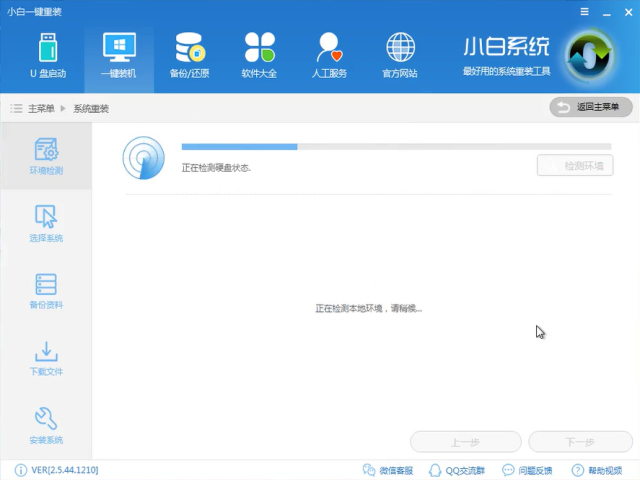
一键安装win7示例2
这里有系统的信息,注意安装Win7需要分区形式为MBR,如果怎么是GPT是不可以的,具体怎么转,文末有介绍
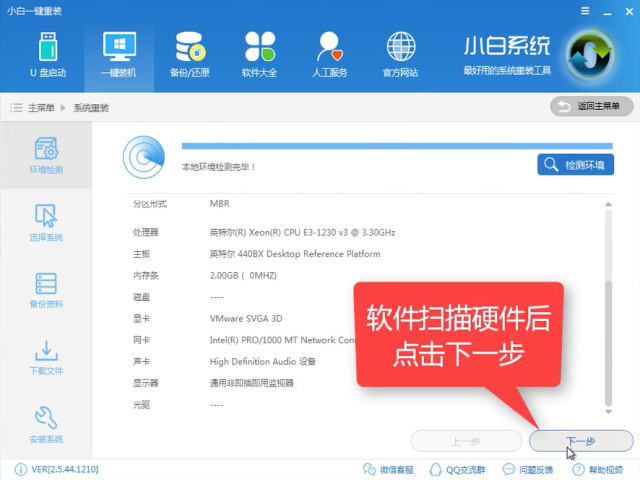
win7一键安装系统示例3
选择win7系统,点击安装此系统,然后点击下一步
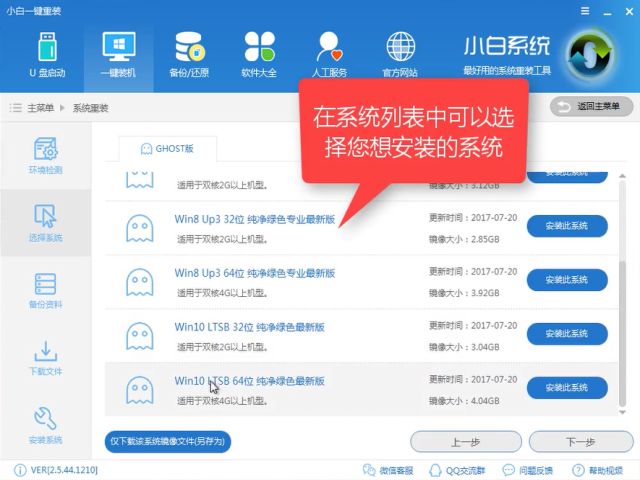
一键重装win7系统示例4
进入系统文件备份阶段,重装只影响C盘,如果C盘没有重要文件,可以选择跳过备份,减少安装时间和避免给磁盘增加不必要的负担,跳过则不勾选,点击下一步
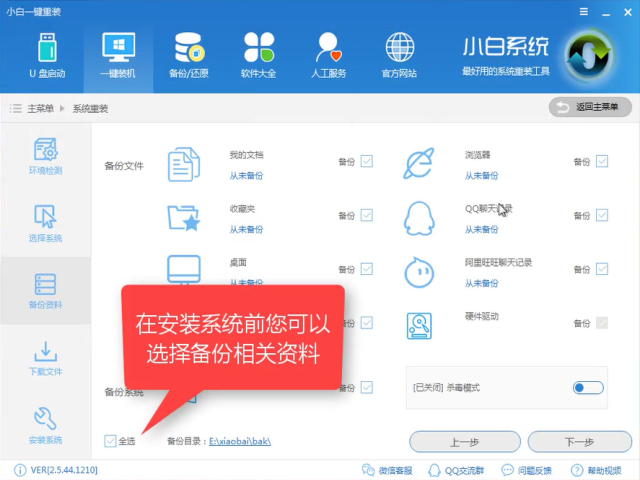
一键安装win7示例5
有条件的话可以制作一个U盘PE,避免安装出错,有补救的方法
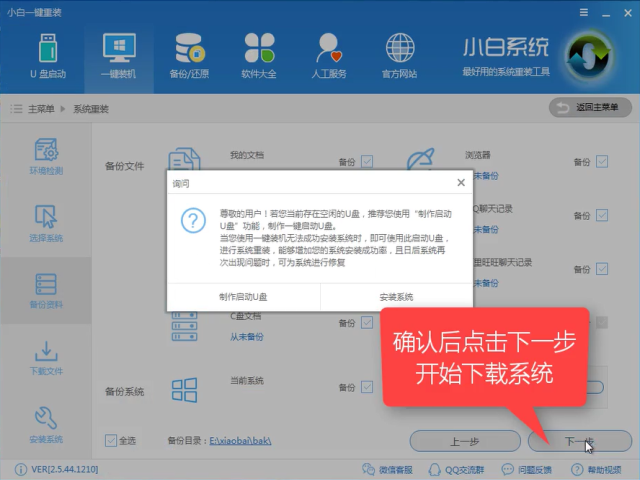
一键安装win7示例6
软件开始下载所需的文件,速度受带宽及网络运营商影响
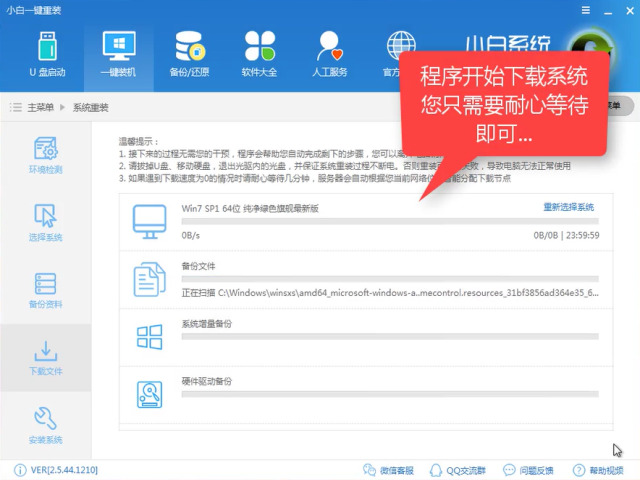
win7一键重装系统示例7
下载完后制作PE中,耐心等待

win7一键安装系统示例8
完成后点击立即重启
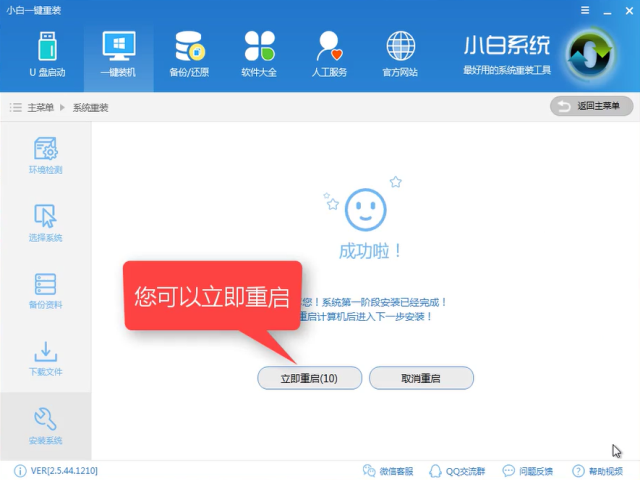
win7一键重装系统示例9
重启进入windows启动管理器,选择DOS(自动)安装,如果不行可以选择PE(手动)安装,选择安装后中途不可中断
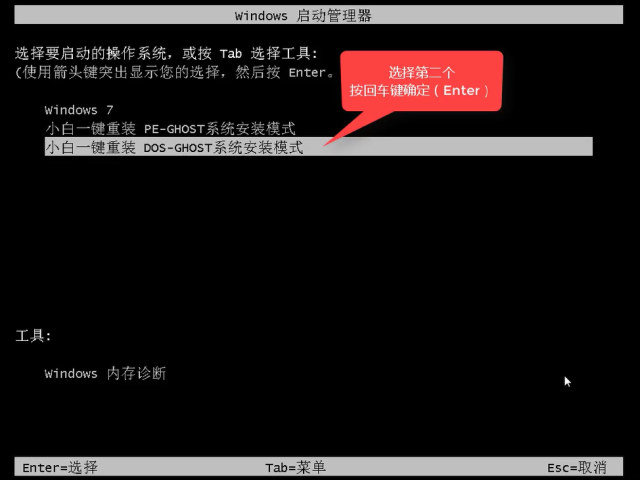
一键重装win7系统示例10
文件释放中,稍等片刻
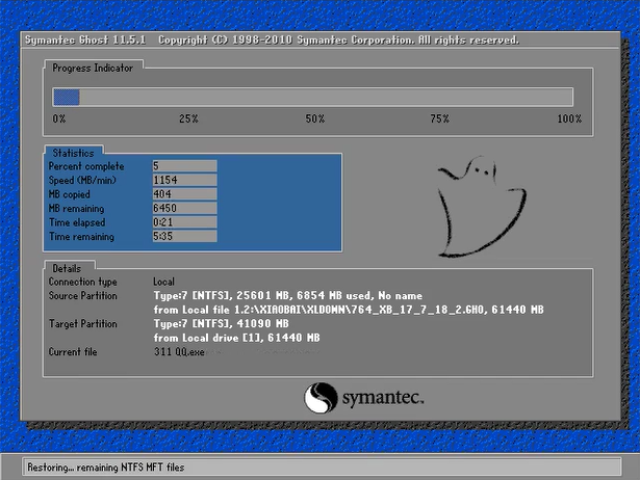
win7一键安装系统示例11
系统安装中
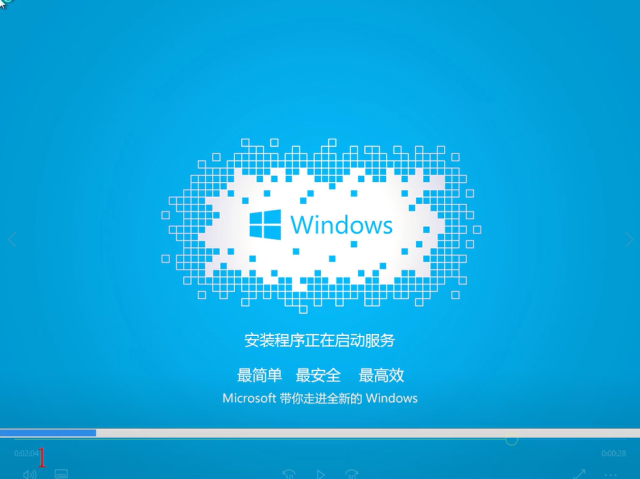
win7一键安装系统示例12
安装驱动中
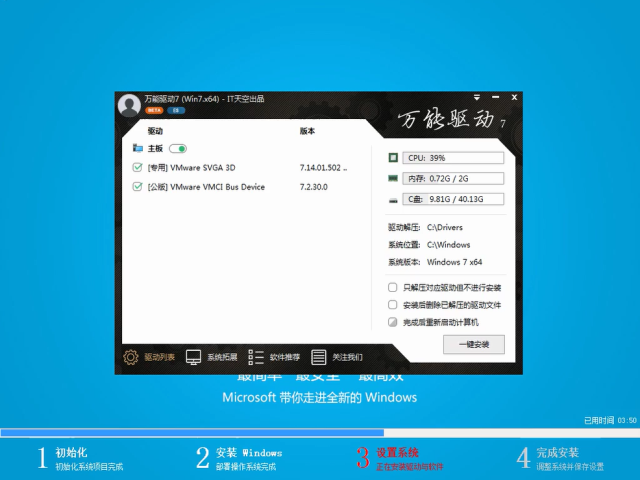
win7一键重装系统示例13
完成后进入系统桌面

win7一键重装系统示例14
重启后查看系统有无激活以及使用有无异常,没有则表示安装成功

一键重装win7系统示例15
以上就是win7一件重装的内容了,是不是觉得很简单呢?哦,对了,关于怎么转MBR格式的内容,只需要微信扫描二维码,回复【535】既可获得转换格式的教程

win7一键安装系统示例16