一键还原精灵,图文详解一键还原精灵怎么使用
- 2018-05-21 08:40:00 分类:装机教程
我们都知道,一键还原精灵是很多系统中装机必备的一个工具,利用这个工具可以来对现在使用的系统进行备份还原操作,但是很多用户有疑问,那就是一键还原精灵怎么用呢?下面,小编给大家演示一键还原精灵的使用方法。
电脑是我们每天都要用的,因此难免会中病毒,对于不太懂的电脑的朋友来说,给系统安装一键还原精灵是最好的办法,当你的系统安装后,可以使用一键还原精灵备份系统,当系统出现问题时只要轻轻的按下F11键,就能恢复系统了,那么一键还原精灵怎么用呢?下面,小编给大家分享一键还原精灵的使用技巧。
一键还原精灵怎么使用
打开“一键还原精灵”
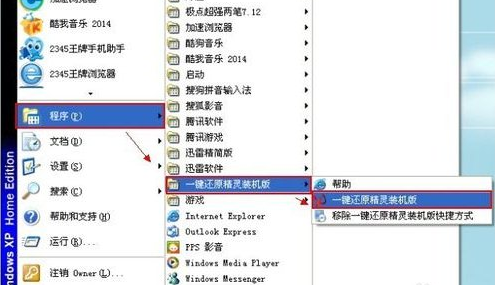
一键还原精灵示例1
在打开的窗口中,点击“进入一键还原”,进行系统的备份。
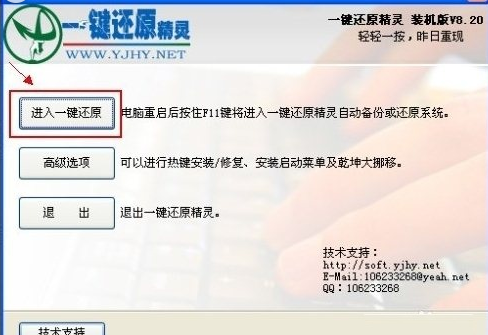
还原精灵示例2
在打开下面的这个窗口后,点击“确定”继续。这时电脑会自动重启。
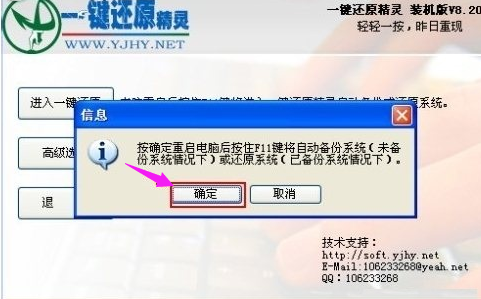
还原系统示例3
在电脑重启后,在出现这一行的英文时,按下F11键进入到一键还原精灵的DOS界面。
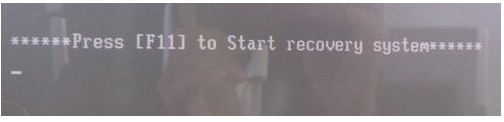
一键还原示例4
这时会出现一个下面这个界面,按Esc键进入到下一个界面。

一键还原精灵示例5
在出现这个界面后,点击“设置”,在打开的菜单中,选择“重新备份系统”
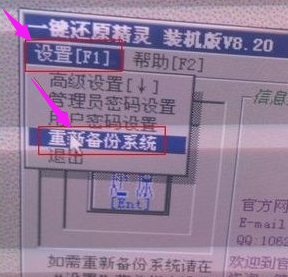
一键还原示例6
因为以前备份过系统,所以会弹出这个窗口,点击“确定”继续。
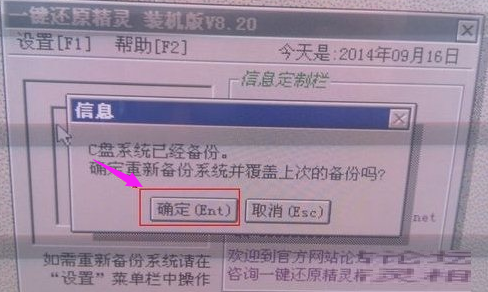
一键还原精灵示例7
出现下面的界面后,就开始重新备份系统了,备份完系统后,电脑就会重新启动了。下一次电脑出现系统方面的故障后,进行一键还原就可以了。
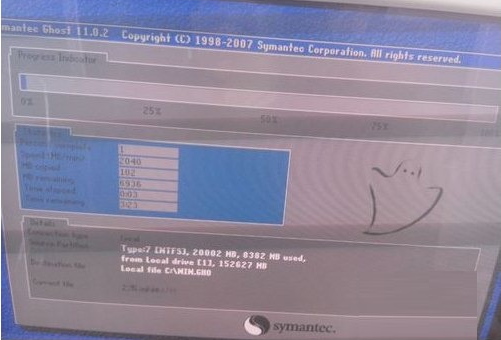
还原精灵示例8
以上就是一键还原精灵的使用技巧。