如何一键还原,图文详解怎么给电脑一键还原
- 2018-05-22 08:40:00 分类:装机教程
小可爱们,你们一般在电脑卡的时候都是用什么办法解决的呢?清理内存?刷机?但今天小编给你们推荐另一种方法,那就是给电脑一键还原。那么你们知道怎么给电脑一键还原吗?今天小编我就来教你们怎么一键还原。
小可爱们,你们知道小编今天来这儿是来干什么嘛?小编今天是来给你们出教程啦~那你们又知道我出的是什么教程吗?不知道了吧~那就我自个儿来揭晓答案吧~小编我今天要出的是关于怎么一键还原的教程~那各位小可爱们可以耐心的往下看不~
第一步,安装一键还原软件
首先,现在网上下载并安装一键还原软件
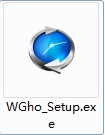
如何一键还原示例1
然后双击点开它,然后鼠标点下一步
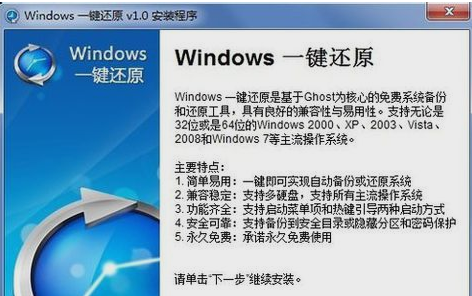
还原示例2
点完之后,在下一个页面选“我同意该许可协议的条款”然后在点下一步
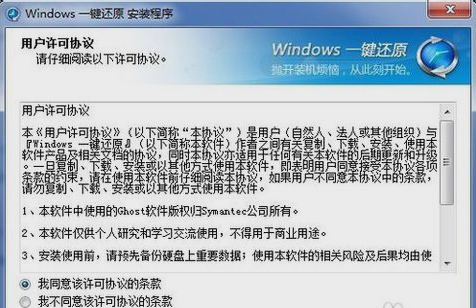
还原示例3
安装完之后,在桌面和“开始”菜单里都将建立程序的快捷方式
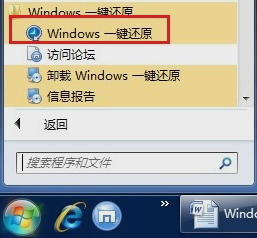
一键还原示例4
第二步,设置好一键还原功能
打开软件,进入主界面,点击“高级选项”并进入
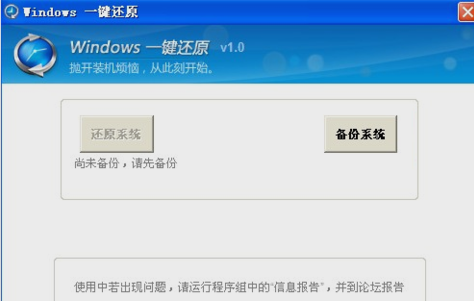
怎么给电脑一键还原示例5
像下图所示那样勾选,然后点击“设置”
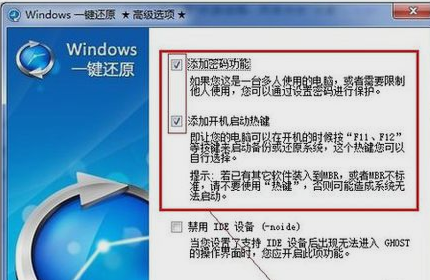
如何一键还原示例6
因为上一步,我们勾选了添加密码功能,所以我们就要输入密码,输入完之后,它还会让你再次输入,然后再次输入完之后就点击“OK”
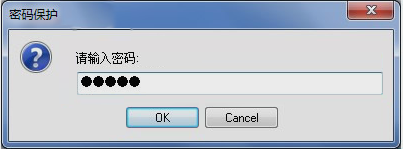
怎么给电脑一键还原示例7
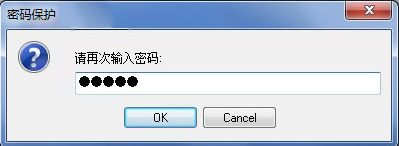
一键还原示例8
按照下图所示选择“F9”,然后再点击“OK”
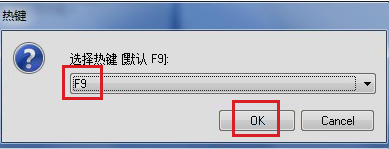
还原示例9
然后在下一个页面,选择默认的“5”然后点击“OK”即可
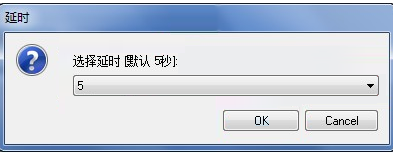
如何一键还原示例10
第三步,备份系统
打开一键还原软件,点击“备份系统”
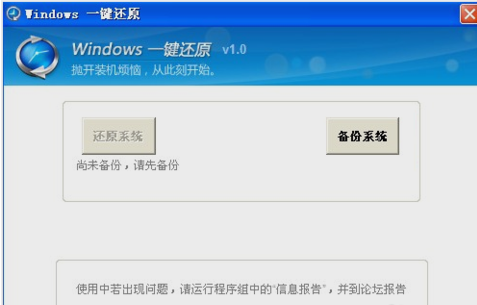
怎么给电脑一键还原示例11
然后再弹出的窗口中选择“是”

一键还原示例12
等备份完之后,电脑就会自动重新启动进入windows系统
第四步,还原系统
打开一键还原软件,然后点“还原系统”
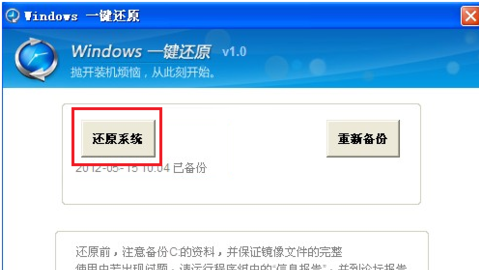
一键还原示例13
跳出窗口就点“是”

还原示例14
点了设置后,电脑将重启并且GHOST系统还原
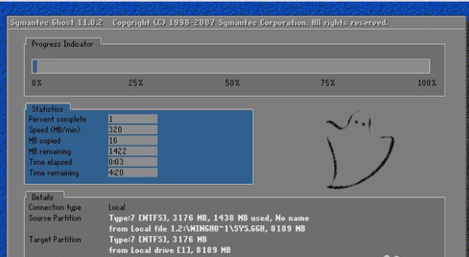
还原示例15
一键还原后,会出现下图所示的提示,然后点击重启,然后就还原完毕了。
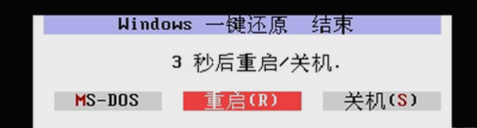
还原示例16