重装系统步骤,图文详解最实用的安装教程
- 2018-11-21 10:50:00 分类:装机教程
重装系统教程该怎么办?相信很多朋友碰到了都还是束手无策,只能拿到电脑店里去修理,其实在拿去之前,我们自己还是可以抢救一下的,至于怎么抢救?接下来小编分享我的解决方法给大家吧。
很多小伙伴都想了解关于一键重装系统步骤的内容,为了更好的帮助大家了解一键重装系统步骤,今天小编将分享一个关于一键重装系统步骤,希望能帮助到大家。
重装系统步骤
准备工具
小白一键重装系统软件,下载地址:http://www.01xitong.com/
能联网的电脑一台
安装前,检查磁盘空间是否充足
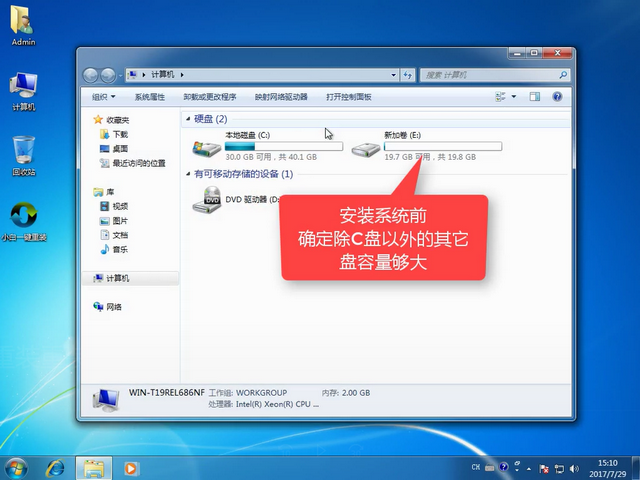
重装系统教程示例1
选择系统重装
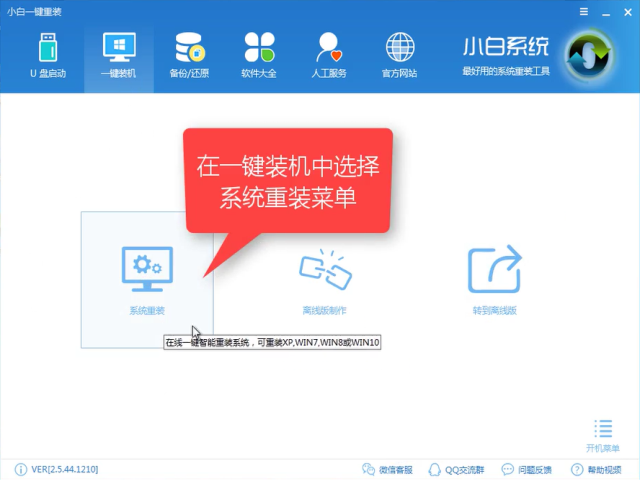
一键重装系统步骤示例2
软件将对系统进行检测
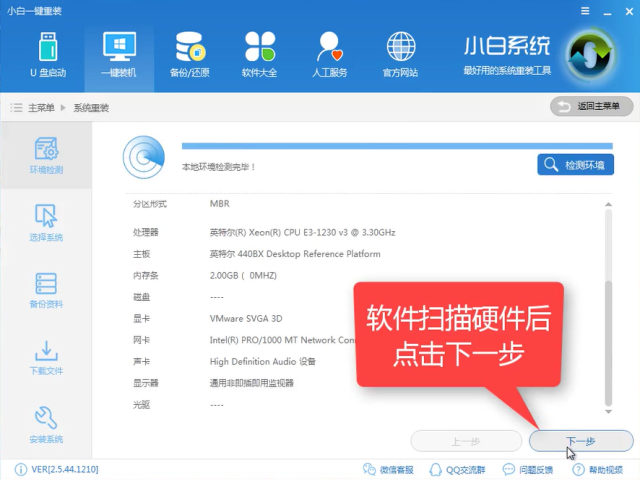
重装系统教程示例3
选择想要安装的系统点击安装此系统,点击下一步

重装系统步骤示例4
你可以选择所需要的文件备份,我C盘没有重要的资料,选择跳过
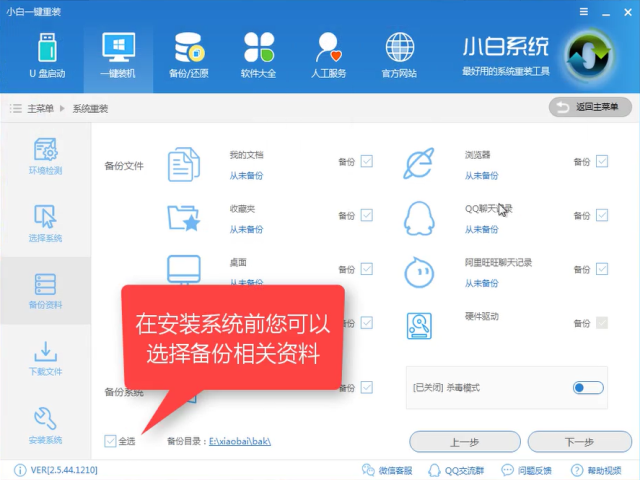
一键重装系统步骤示例5
如果提示是否需要制作U盘PE,如有条件可以制作一个以防不备,没有也不影响
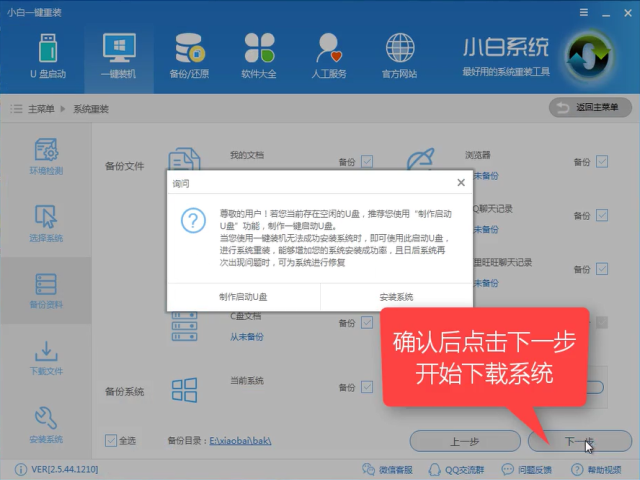
重装系统教程示例6
软件正在下载所需文件中

重装系统教程示例7
下载完成后,软件自动制作PE
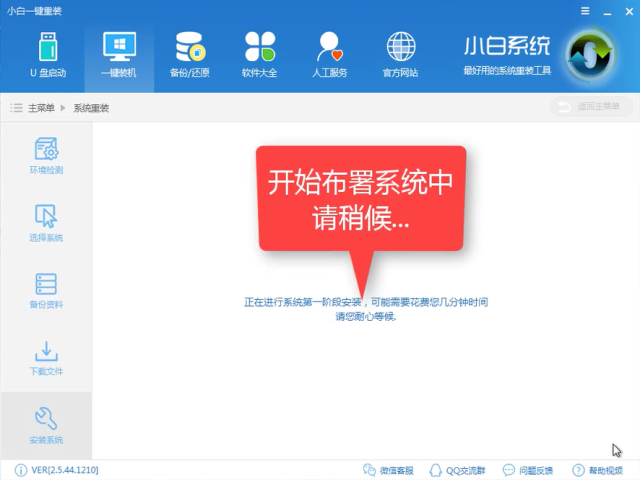
重装系统教程示例8
完成后,点击重启,开始安装
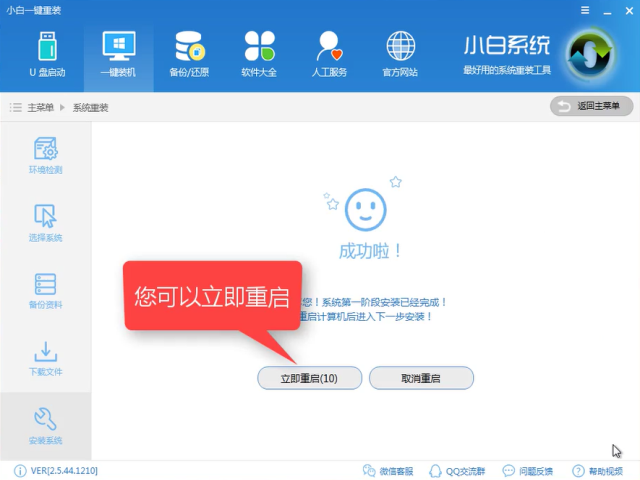
重装系统方法示例9
选择DOS自动模式安装,如无法选择,点PE也可以手动安装
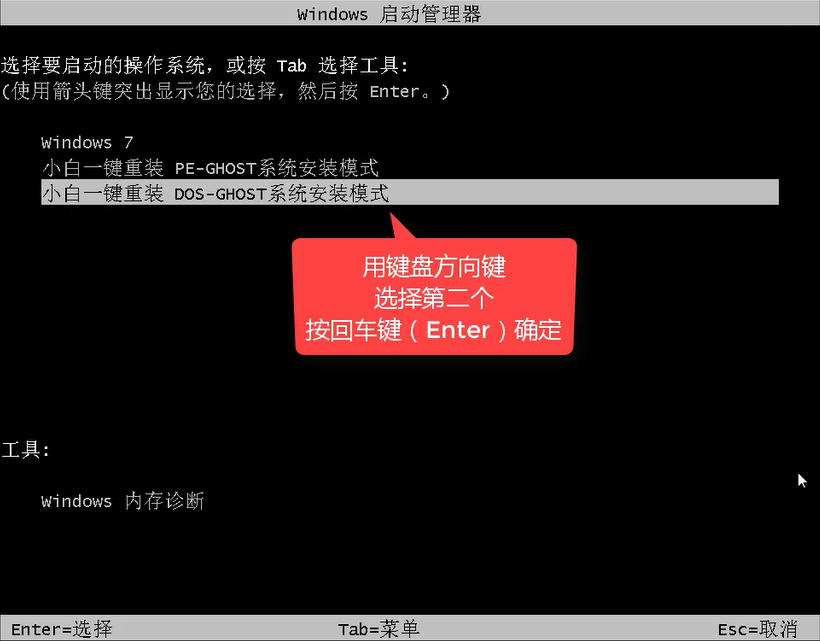
重装系统教程示例10
释放文件中
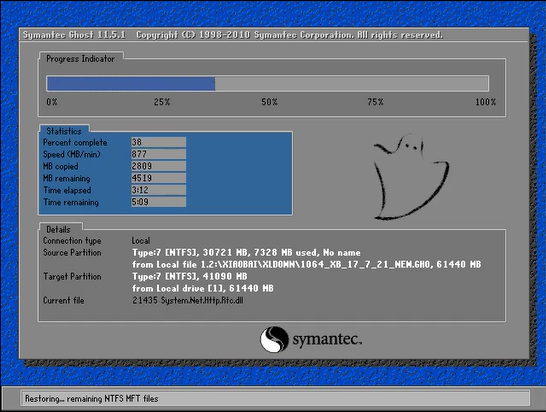
重装系统方法示例11
安装win10的过程中需要重启多次,
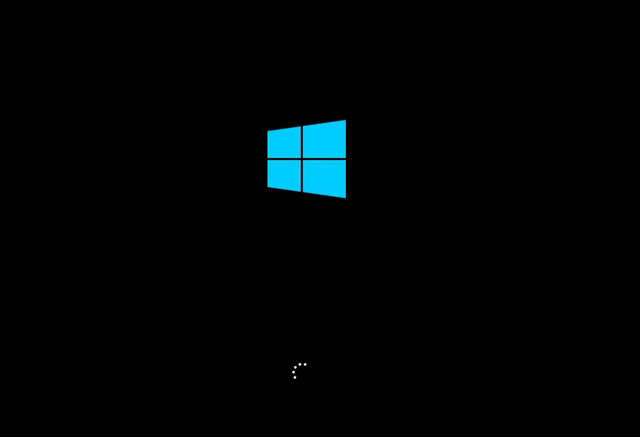
一键重装系统步骤示例12
安装中

重装系统方法示例13
安装驱动中
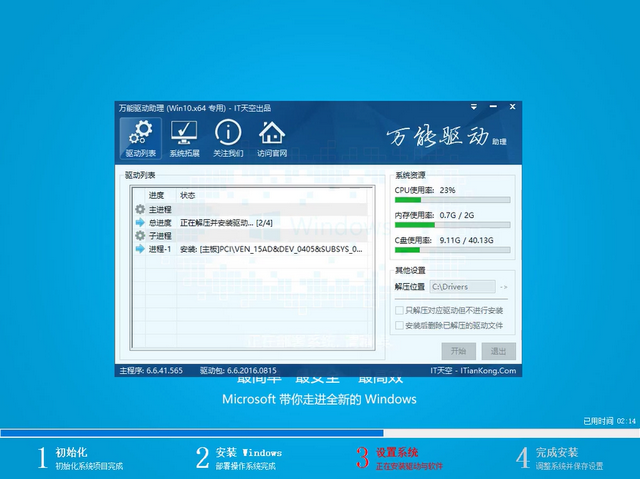
重装系统步骤示例14
完成后进入系统桌面
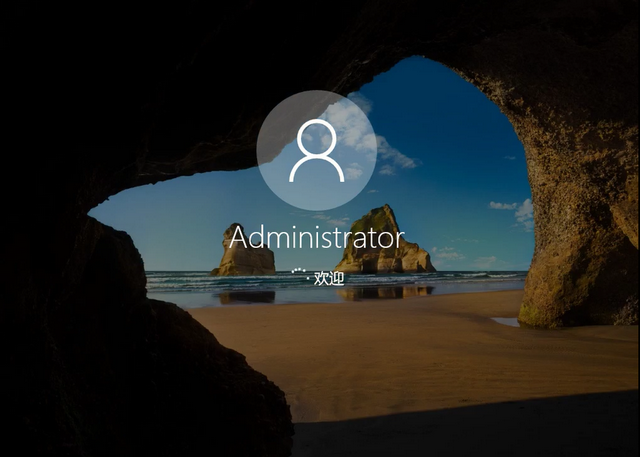
重装系统步骤示例15
是不是很干净呢?,查看系统是否激活,完成激活即可正常使用
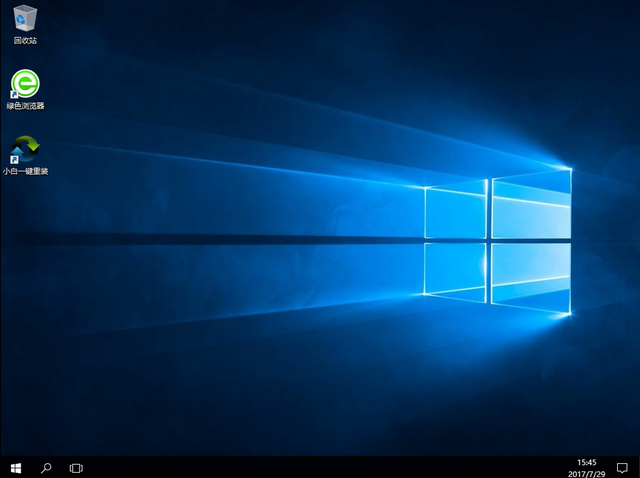
一键重装系统步骤示例16
如果还有不明白的地方可以查看扫描下方二维码,寻求一对一客服帮助

重装系统方法示例17