怎么重装系统,图文详解浏览重装系统方法
- 2018-11-21 11:55:00 分类:装机教程
现在网上各种重装系统的教程,工具满天飞,如何找到合适可用的方法让人头疼不已,很多教程不全或老旧甚至完全不可用,那么电脑新手怎么才能够找到一个适合自己的安装工具或者教程呢?为此,小编就以win8为例,详细的给大家介绍重装系统的方法。
虽说电脑如今是进万家,但是要说懂得电脑深一层次的知识的用户还是比较少的,就举个例子,如果电脑出现崩溃的情况时,该怎么办呢?很多人都知道是重装系统,但是大都只是知道而已,为此,一些用户号特地去花钱找人安装系统,为了大家能够自己操作解决这些问题,小编这就将重装win8系统的方法告诉大家。
怎么重装系统,#重装方法
u盘安装win8系统准备工作:
1、使用大白菜装机版制作一个大白菜u盘启动盘。
2、更改电脑硬盘模式为AHCI
3、下载ghost win8系统镜像包并放入制作好的大白菜u盘启动盘中。
将制作好的大白菜u盘启动盘插入usb接口(台式用户建议将u盘插在主机机箱后置的usb接口上),然后重启电脑,出现开机画面时,通过使用启动快捷键引导u盘启动进入到大白菜主菜单界面,选择“【02】运行大白菜Win8PE防蓝屏版(新电脑)”回车确认。
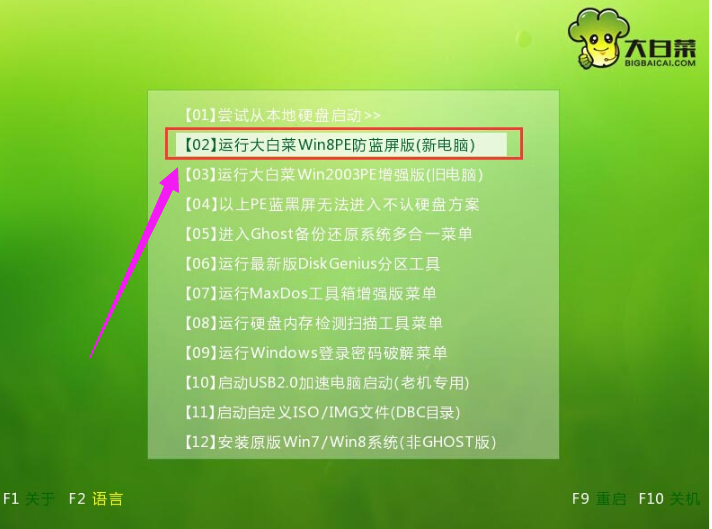
重装系统示例1
在进入大白菜装机版pe系统桌面后,会自动弹出大白菜PE装机工具窗口,此时点击“浏览(B)”进入下一步操作。
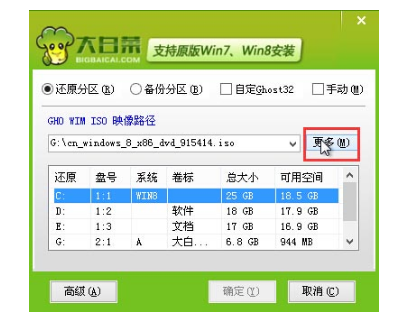
重装系统示例2
接着我们打开存放在制作好的大白菜u盘启动盘中的ghost win8系统镜像包,点击“打开(O)”进入下一步操作。
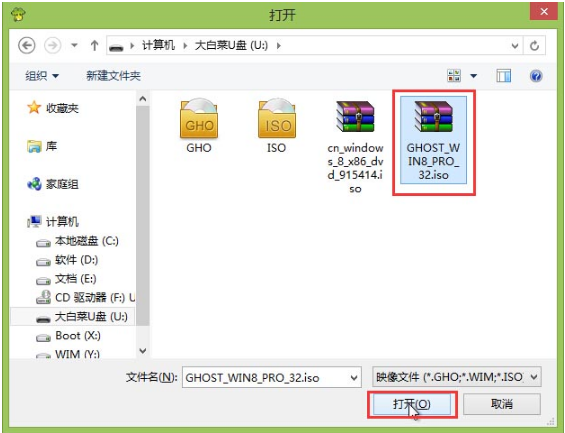
重装系统示例3
等待装机工具所需要的系统文件之后,在下方磁盘列表中选择一个磁盘分区做为安装系统使用,然后点击“确定(Y)”进入下一步操作。
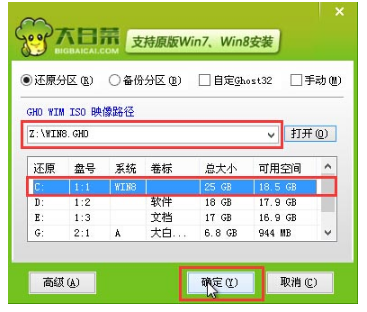
重装示例4
在弹出的窗口中,点击“是(Y)”可开始执行安装系统的操作。
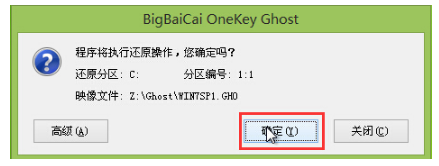
安装系统示例5
装机工具正将系统文件释放到指定磁盘分区当中,耐心等待系统释放过程结束
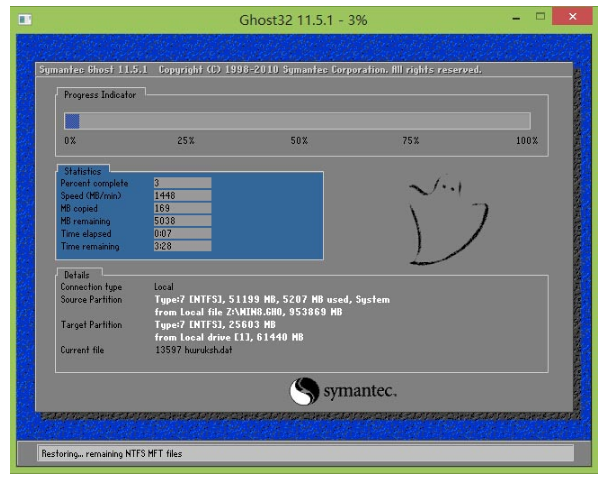
重装系统示例6
释放过程完成之后,电脑将自动重启,并将继续执行其他相关安装win8系统的安装过程,耐心等待所有安装过程结束即可。
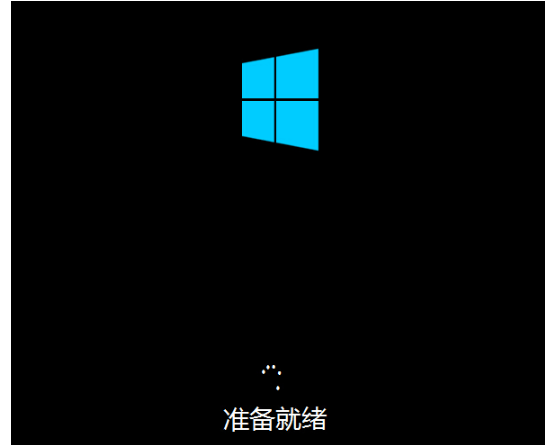
系统示例7
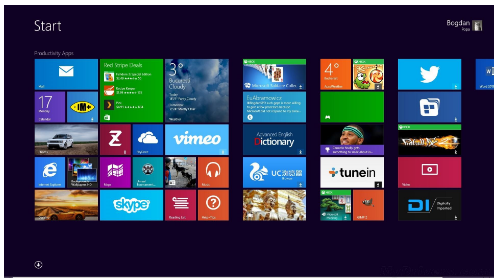
安装系统示例8
以上就是以U盘重装win8系统的方法操作的案例了。