大神教你怎么重做系统
- 2019-06-07 09:45:00 分类:装机教程
今天推荐一种最简单的安装windows系统方法给大家,这主要是针对不知道怎么重做系统的小白朋友们而准备的,不需要用到光盘,不需要用到盘,就可以重装windows系统了。
怎么重做系统好?重装系统的方法有好几种,如果不懂不动U盘或者是光盘怎么重装系统的话,就来学习硬盘重新安装系统的教程,这个方法可是最简单的了。
一、怎么重做系统?
前提准备
1.保证能够正常进入系统;
2.下载Ghost Win7系统镜像文件;
Ghost Win7系统镜像下载地址:http://www.958358.com/Win7Down/32177.html
二、怎么重做系统?请看下面的安装步骤
1、将下载好的Ghost Win7系统镜像到本地硬盘上,
这里建议下载到D盘上。
然后打开文件目录,选择文件,
用右键解压到winrar文件。
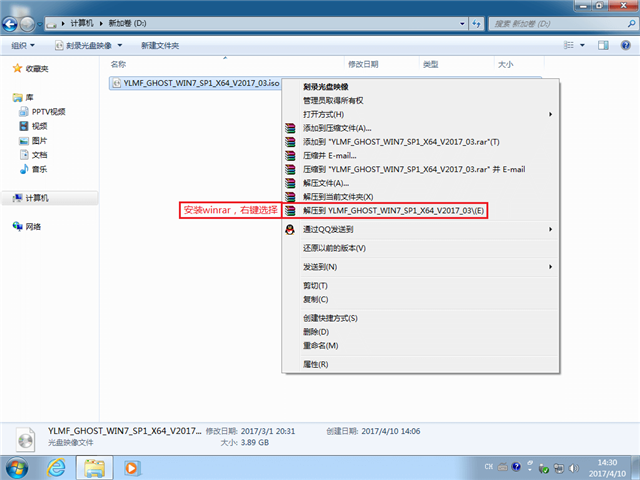
怎么重做系统示例1
2、把“WIN7.GHO”
和“GHO镜像安装器”文件,
剪切到磁盘根目录下,
这里选择放在D盘里;
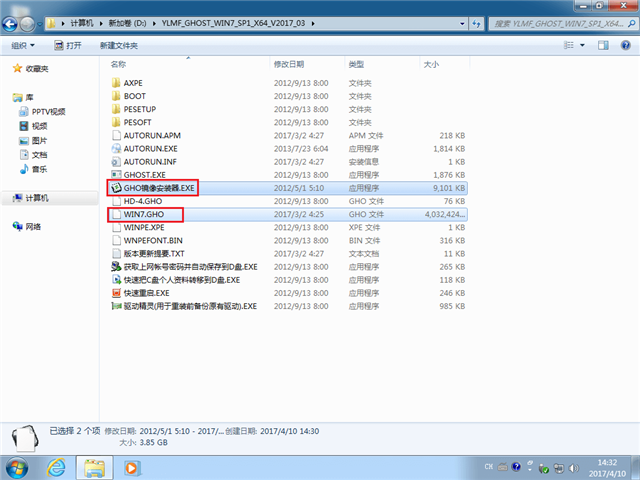
怎么重做系统示例2
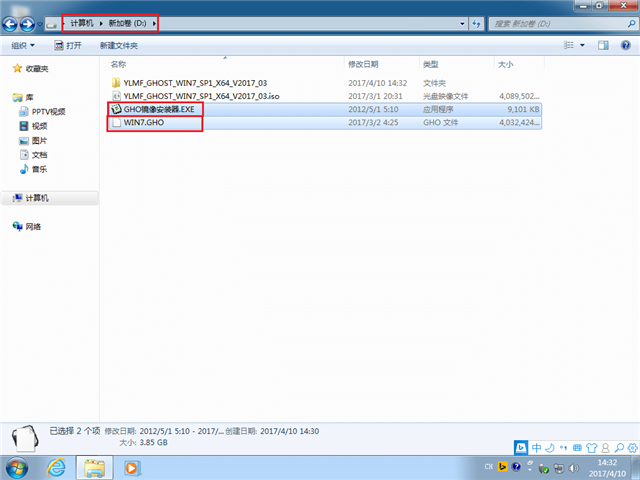
怎么重做系统示例3
3、双击“GHO镜像安装器”,
选择“C盘”,
点击执行,如图所示:
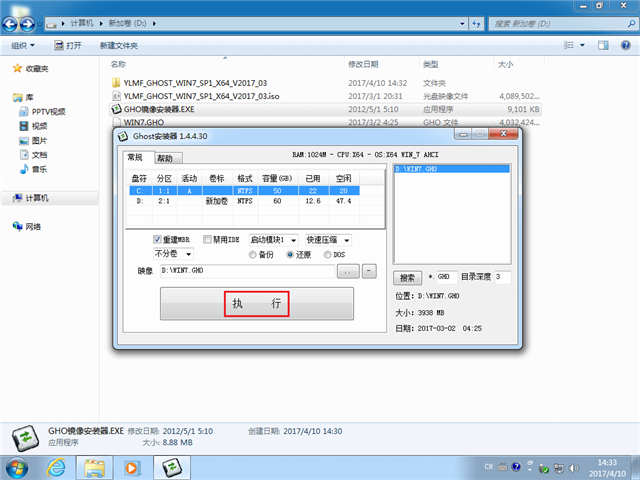
怎么重做系统示例4
4、选择“执行后”电脑会自动重启,
格式化C盘,
还原数据;
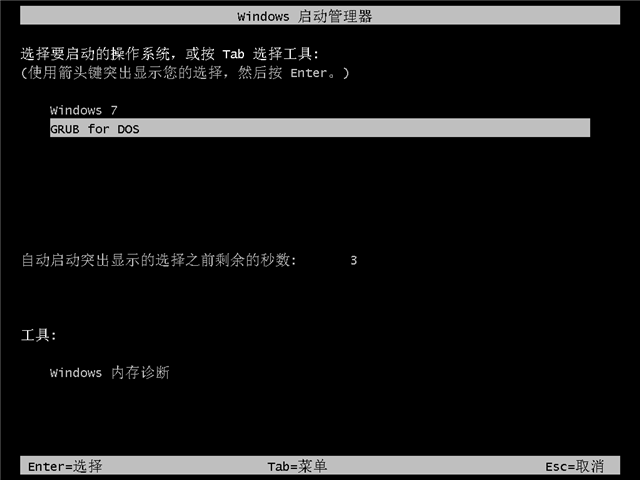
怎么重做系统示例5
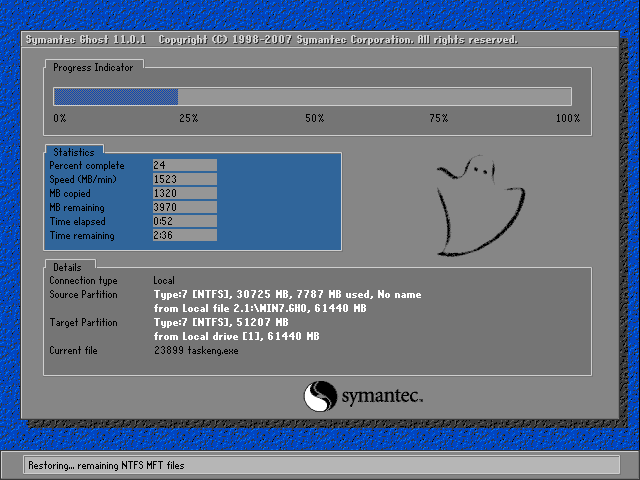
怎么重做系统示例6
5、数据还原之后,
自动重启,
进入系统安装界面
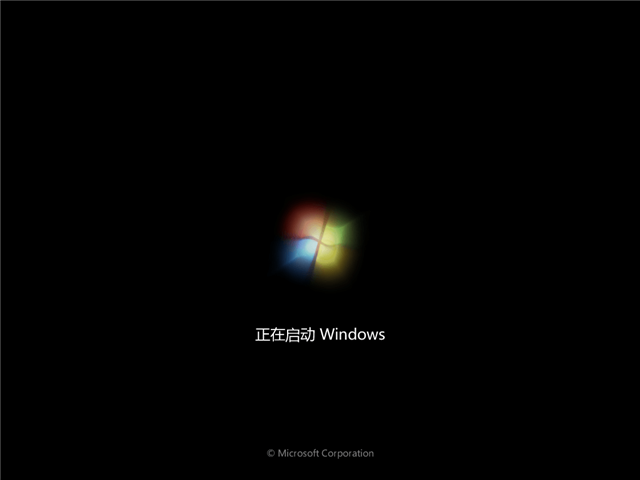
怎么重做系统示例7
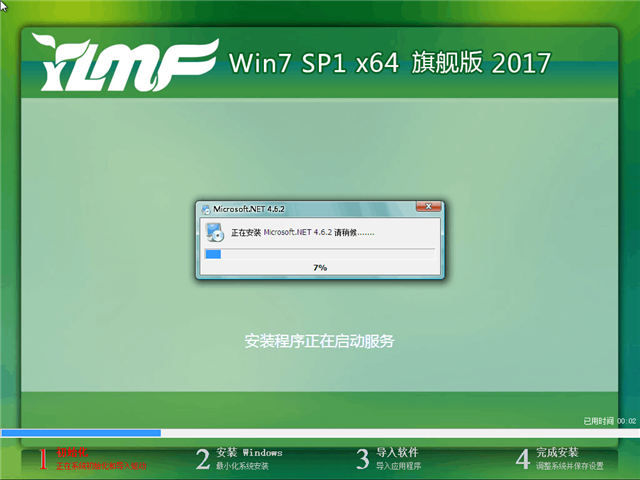
怎么重做系统示例8

怎么重做系统示例9
6、驱动程序安装完成之后,
再次重启,
进入全新的Win7系统界面;
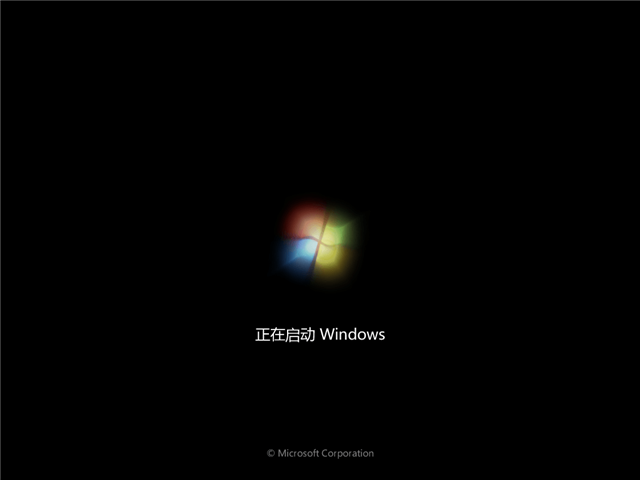
怎么重做系统示例10
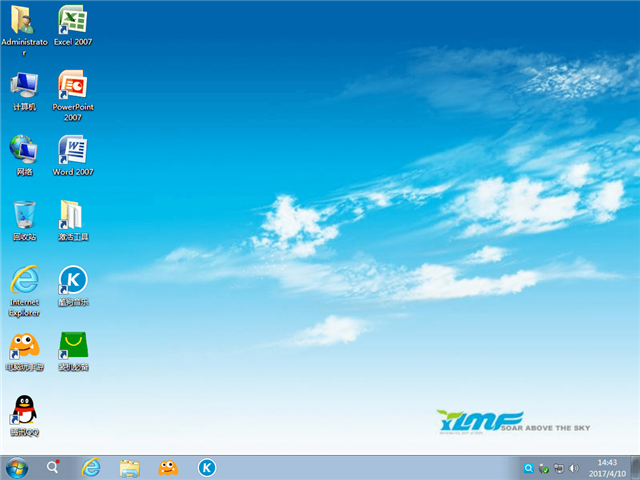
怎么重做系统示例11
进入Win7桌面,这样本地硬盘安装Win7系统的步骤就完成了。现在你懂得如何重装系统了吗?
综上所述,这就是关于怎么重做系统的全部内容了。如果在之前,你不懂得如何重做系统的话,可以参考本教程,相信就清楚怎么重装系统了。