电脑如何一键还原系统
- 2019-06-17 09:45:00 分类:装机教程
操作系统不仅可以解决计算机系统需求问题,还给我们提供了一个简单易行的操作环境。不过偶尔它也会出现一些小故障。我给大家带来了一键还原系统的简单教程,有需要就一起来了解一下吧
电脑如何一键还原系统呢?上期小编给大家带来了魔法猪一键重装系统的教程,有些小伙伴就问不想重装系统该怎么办呢?这就需要我们提前备份好系统进行一键还原啦。下面,我就将电脑一键还原的方法分享给你们
电脑一键还原系统详细步骤
1、下载魔法猪系统重装大师,其中就有简单的备份还原功能
2、下载完成后将其打开,选择主界面上方的备份/还原,下方可以看到三种功能,如果下载了系统镜像的话可以直接进行自定义镜像还原。如果没有我们就点击系统备份和还原。有疑问可以咨询人工客服哦
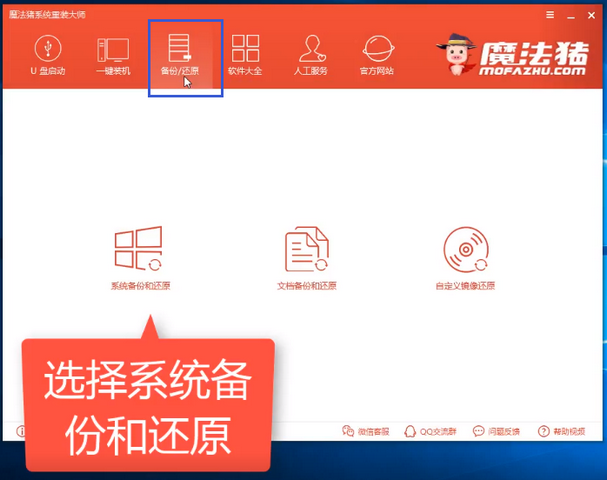
系统图解详情-1
3、切换至ghost备份和还原,勾选开机启动菜单时显示。系统还原的前提要有系统备份,点击ghost备份系统,注意左下角显示的备份目录

系统图解详情-2
4、弹出ghost压缩率选择窗口,选择需要的等级即可

系统图解详情-3
5、等待PE系统的下载,魔法猪备份还原有两种模式,PE系统内备份还原和DOS-ghost备份还原

如何一键还原系统图解详情-4
6、下载完成后点击立即重启

系统图解详情-5
7、选择Windows启动管理器界面下的魔法猪DOS-ghost系统备份模式,回车。之后就会开始自动执行系统的备份啦。完成后自动进入之前的系统
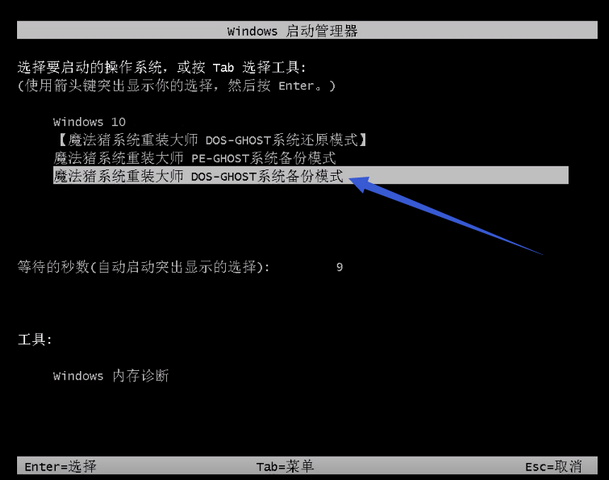
如何一键还原系统图解详情-6
8、备份好了之后我们如何还原系统呢?还是来到魔法猪ghost备份和还原界面,这次点击右下角的ghost还原系统

电脑图解详情-7
9、弹出询问窗口,点击确定
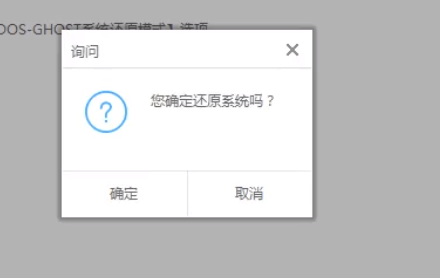
一键还原图解详情-8
10、立即重启电脑

系统图解详情-9
11、选择DOS-ghost系统还原模式

如何一键还原系统图解详情-10
12、耐心等待十几分钟,就可以进入之前备份的系统啦
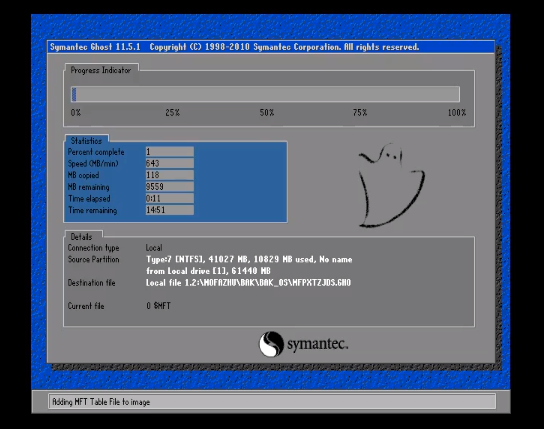
电脑图解详情-11
以上就是电脑一键还原系统的详细步骤了,学会了就赶紧动手试试吧