电脑系统怎么重装
- 2020-05-25 08:40:00 分类:装机教程
现在电脑重装系统在网站搜索会搜索出许多的图文教程方案,也没有一款一键重装系统的软件可以深入大部分网友们的信任的。对于一键重装系统软件工具来说这是对他们之前的目的会没有达到要求,需要再改进软件的稳定性能。电脑的物品使用长了,有会大大小小的问题出现,对于新手小白来讲是不会想到可以重新安装全新的系统的想法,直接去电脑店找专业人员帮忙。下面小编使用系统之家一键重装系统软件来安装系统的图文解答。
电脑重装准备:
(1)正常运行的电脑一台。
(2)电脑硬件没有的问题。
(3)电脑去之家重装官网,下载个系统之家一键重装系统软件。
(4)大于 8G 的空 U 盘。(注意:一键重装有小风险建议制作好U盘启动器备用哦!)
(5)提前拷贝出C盘和桌面的重要资料
(6)一键重装前要关掉杀毒软件才操作在线安装。
电脑开始重装:
(1)打开系统之家一键重装系统软件工具。
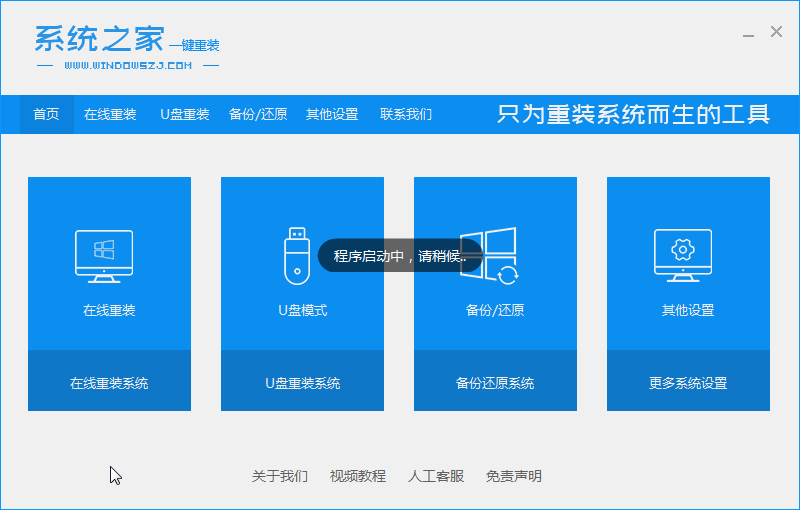
(2)软件会默认在线重装的页面。
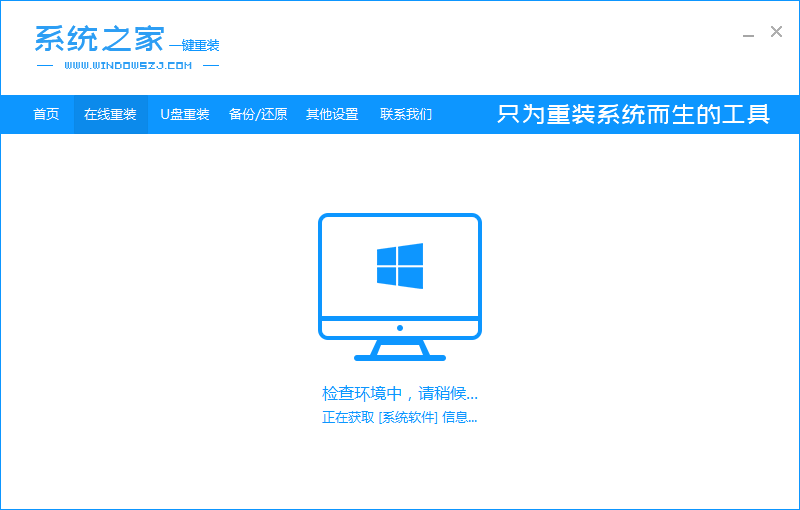
(3)选自己需要的系统下载安装,一般软件会有自动识别本机能不能支持下载系统的标识出现的,出现本机不支持重装的,电脑不能安装此系统,需换其它的系统看看。
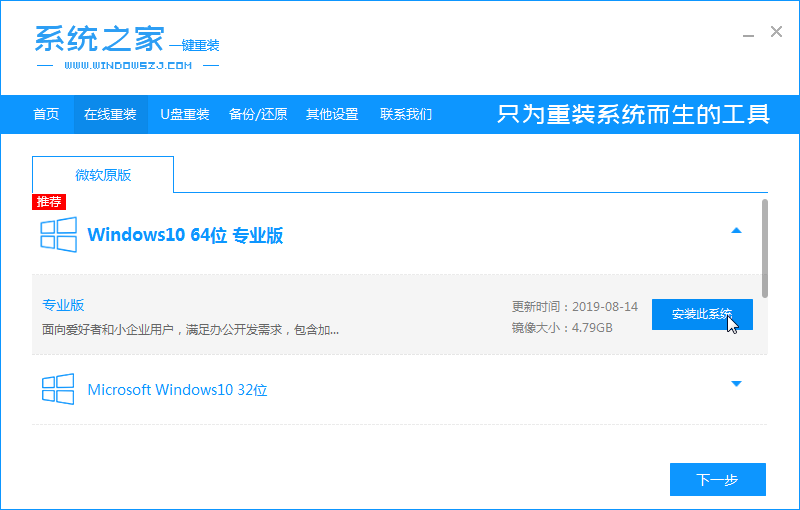
(4)下载第三方软件,不要下载,直接点下一步。会自动下载系统的。
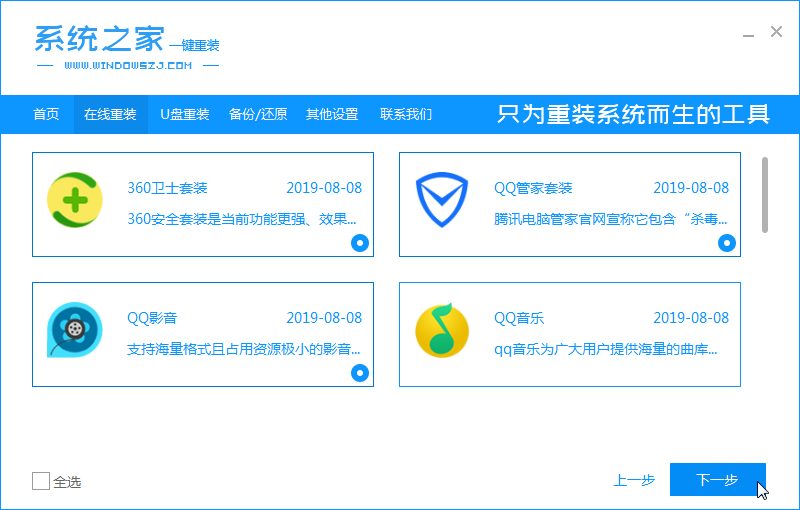
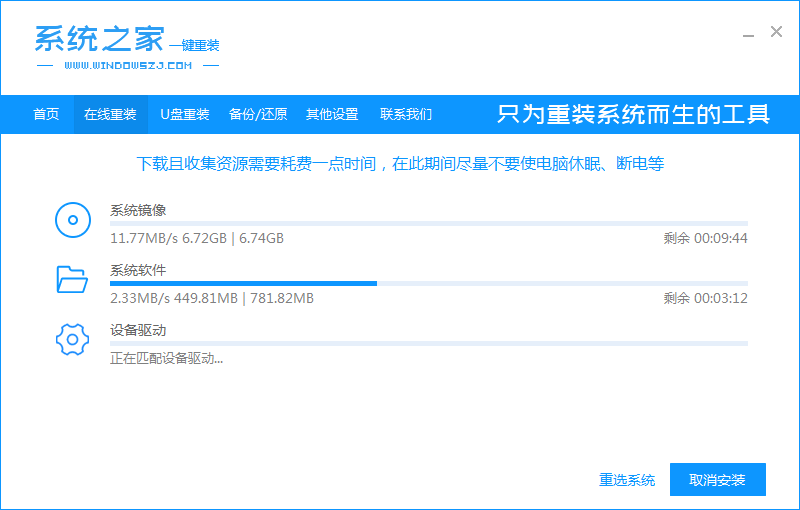
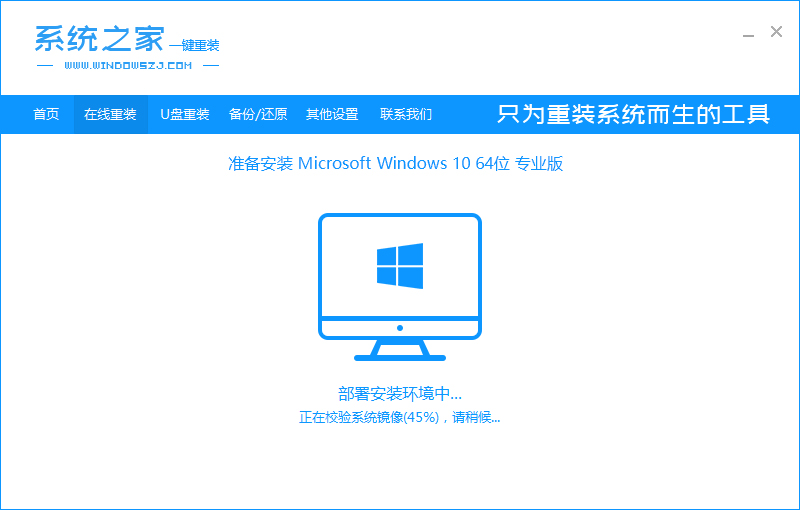
(5)下载完有重启电脑的提示。

(6)重启电脑会出现系统之家PE的系统,选PE回车进入。
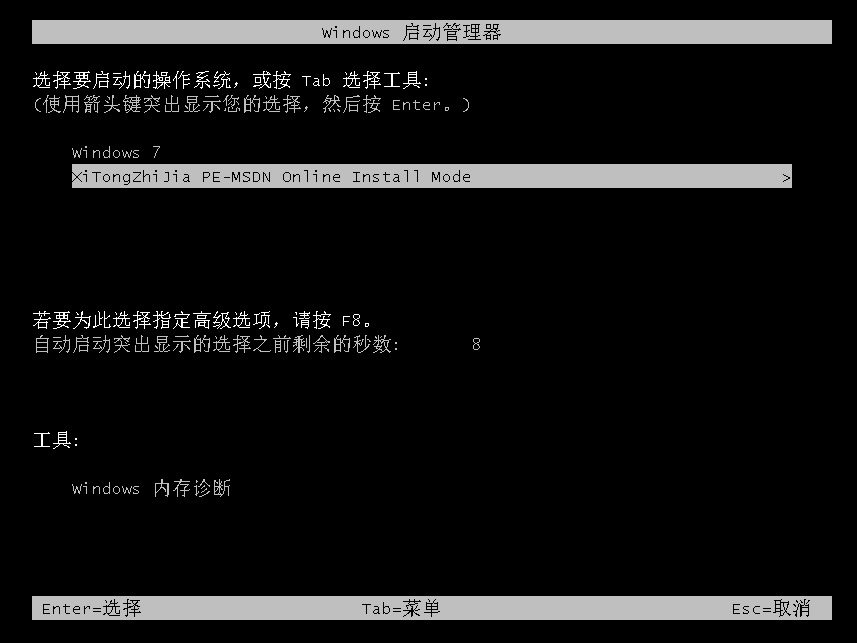
(7)进入PE界面,找到并打开系统之家PE装机工具,会自动下载系统的任务的。一般会自动出现,不用自行打开装机软件操作的。
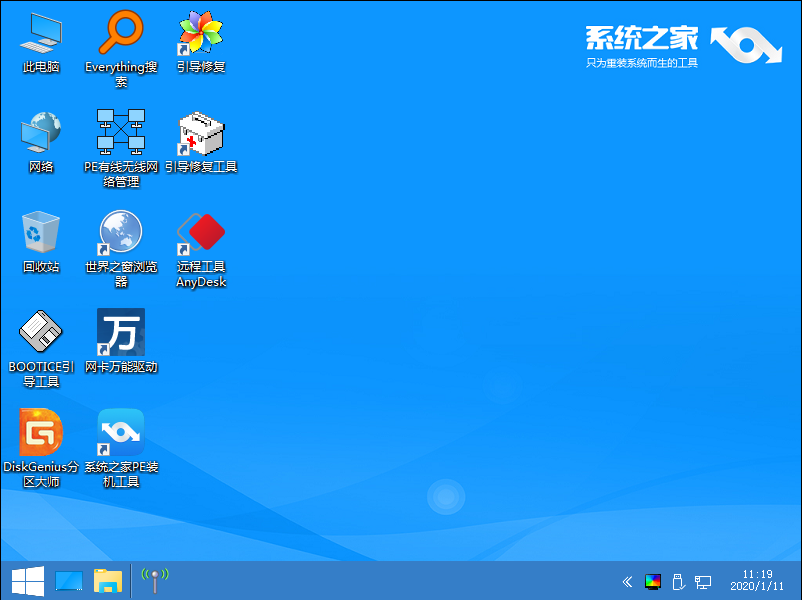
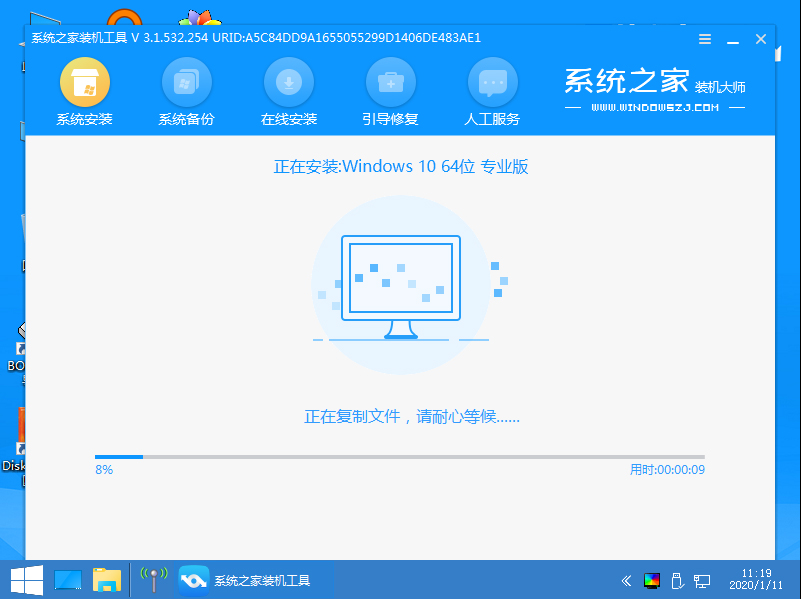
(8)耐心等待下载完,提示重启电脑即可,电脑重装系统完成了。
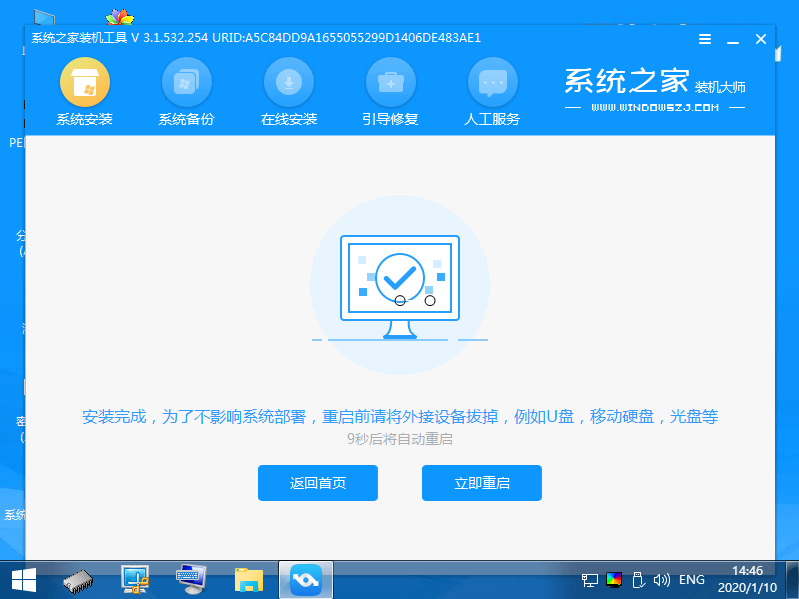
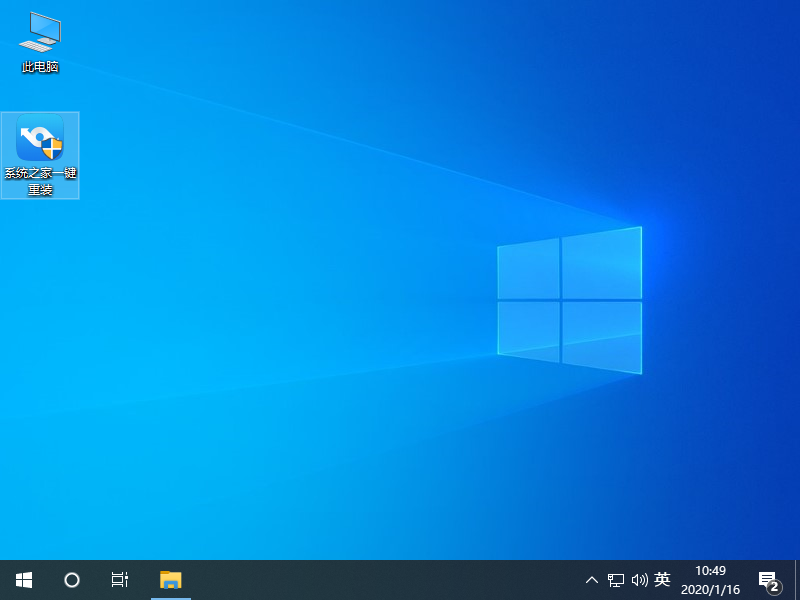
以上是电脑怎么重装的方法,希望可以帮到大家,也欢迎网友们可以关注之家重装官网查看视频教程哦!