笔记本怎么重装系统
- 2020-05-26 08:40:00 分类:装机教程
现在网站上搜索笔记本电脑重装系统,会出现很多关于用一键重装系统软件的在线安装的图文教程,也会让部分的网友们陷入苦恼,有那么多的教程,还有那么多的重装软件工具。不太清楚网友们对这些一键重装系统软件有什么看法?个人使用了系统之家一键重装软件还是不错的,适合部分新手网友使用的。也不是说其它的重装软件不好,我只是刚刚用过这一款重装软件,下面整理了用系统之家一键重装系统软件工具给笔记本重装系统的图文讲解。
安装小提示:
(1)重装系统会格式化系统盘的资料,请提前拷贝重要文件。
(2)一台有网且正常windows系统的笔记本。
(3)查看笔记本内存条的大小,4G以上的选64位的,4G以下的选32位的。
(4)去之家重装官网下载个系统之家一键重装系统软件工具。
重装流程:
1,关掉杀毒软件,再打开软件,点在线重装即可。
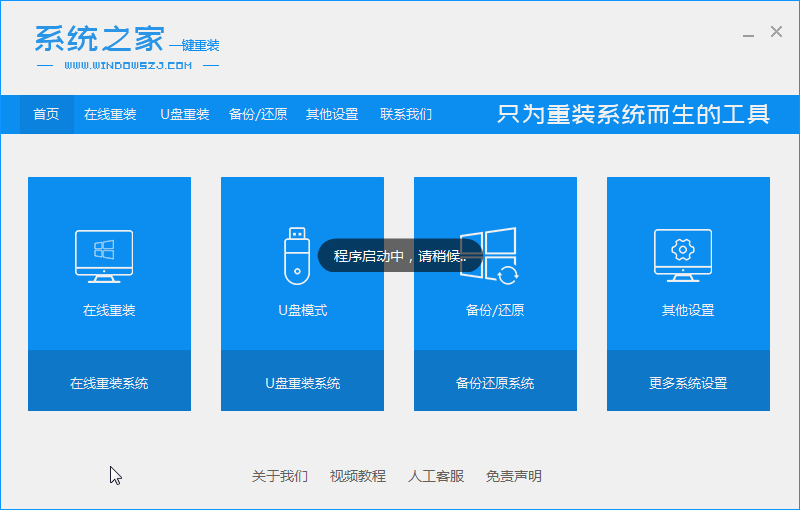
2,在线重装等待部署环境中。
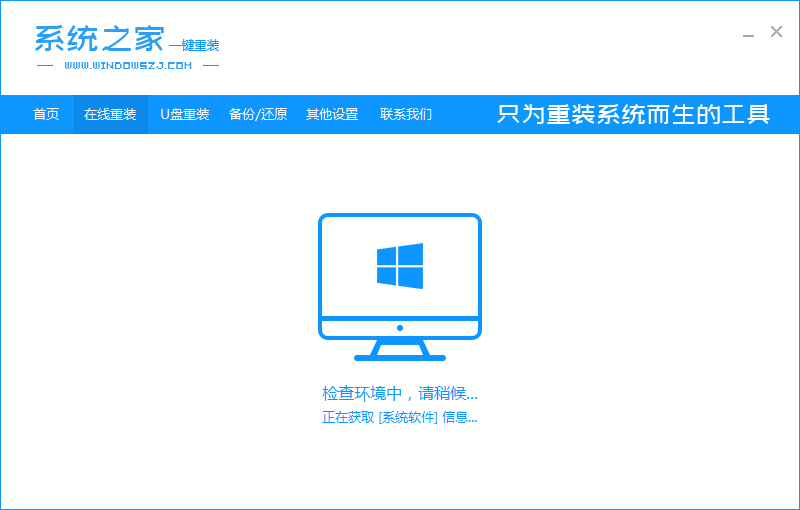
3,选择下载重装win几系统安装。
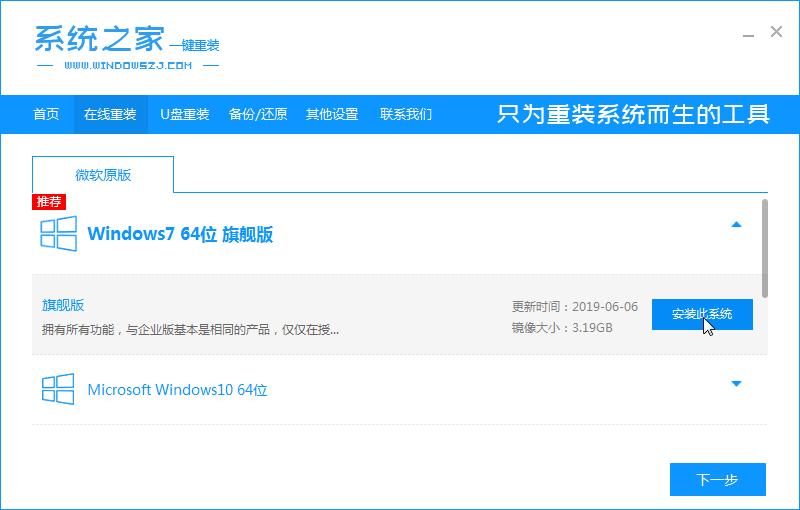
,
4,选下载的软件,再点下一步。
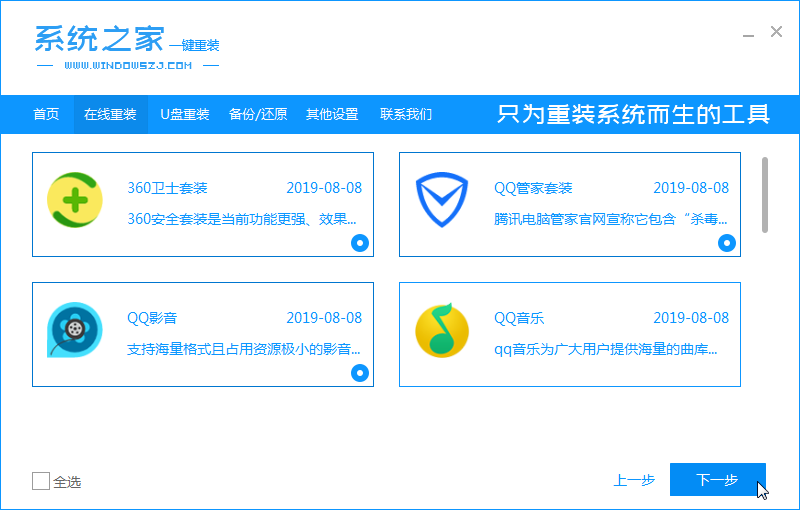
5,笔记本就正在下载系统中,耐心等待一下。
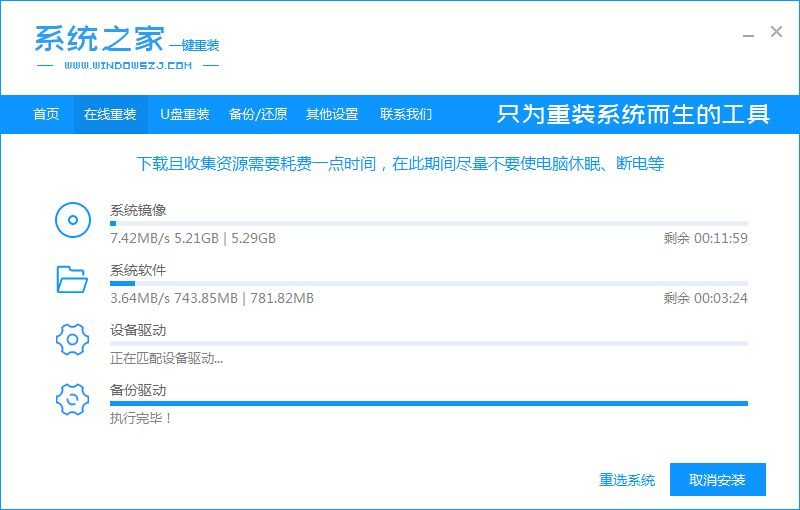
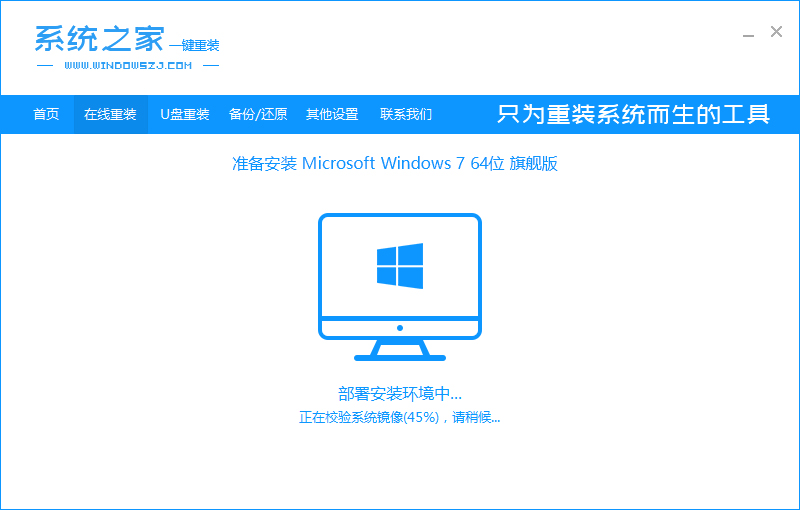
,
6,出现提示,点立即重启电脑或者等读秒结束自动重启。

7,选PE的字眼回车进入。
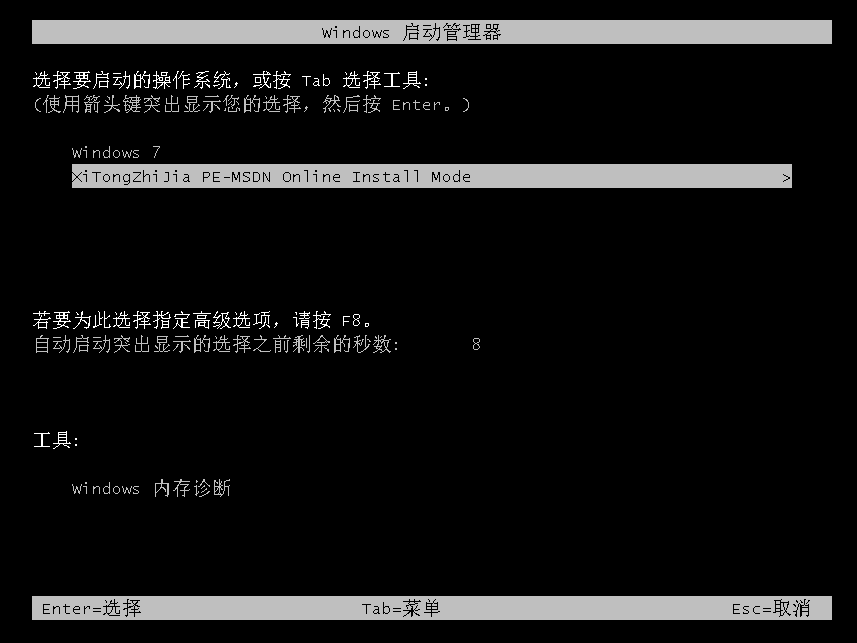
8,进入系统之家PE系统的界面。打开系统之家PE装机工具
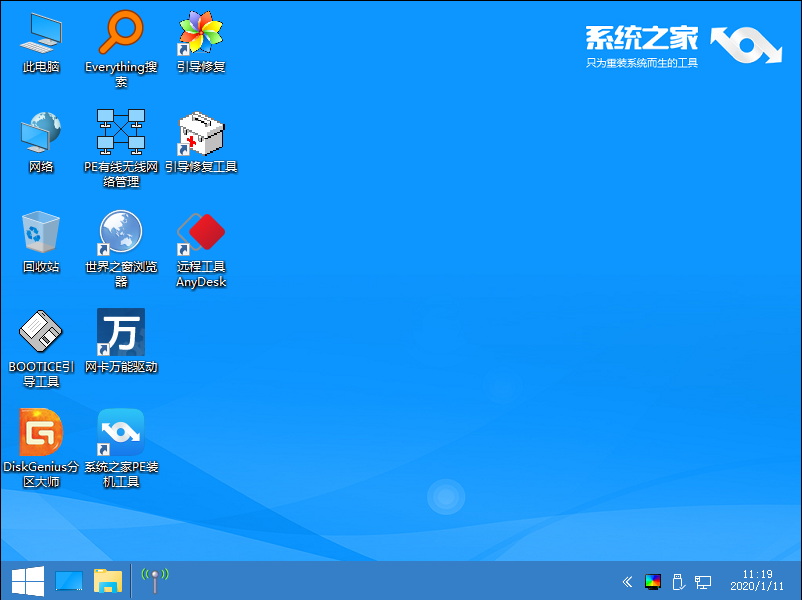
9,会跳转出正在下载和安装windows系统
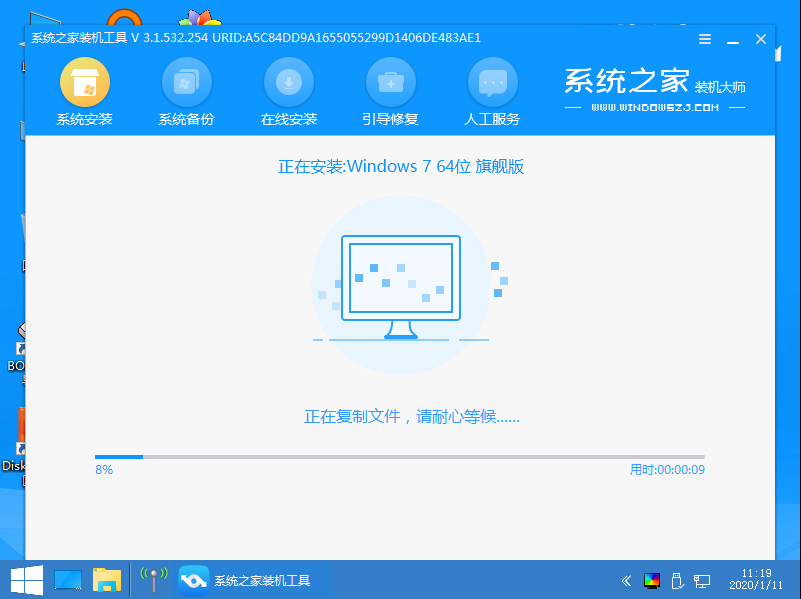
10,出现这个页面,选立即重启电脑。
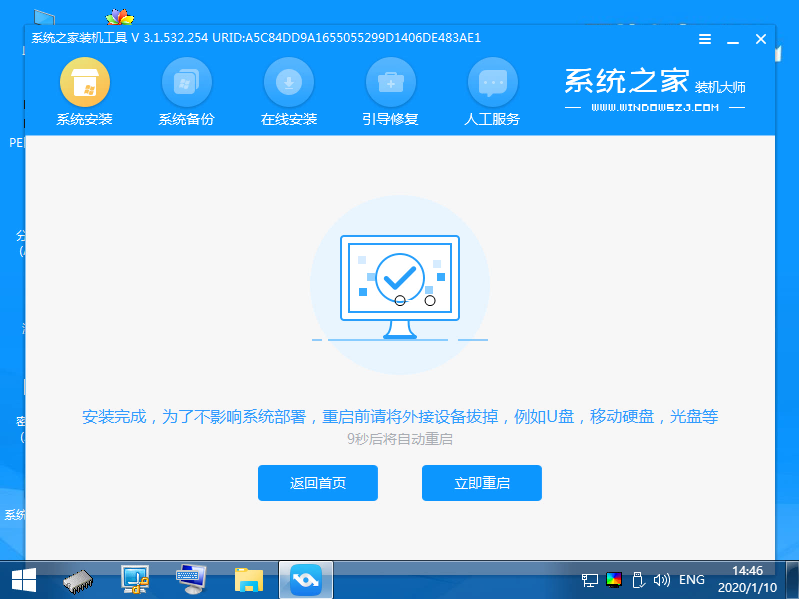
11,多次重启后,会进入全新的系统桌面了。

,以上是笔记本怎么重装系统的简单操作,需要查看视频教程的网友们可以关注之家重装官网哦!