小白u盘制作装机工具如何使用
- 2023-07-05 10:21:05 分类:装机教程
很多小伙伴的电脑遇到故障时会重装系统,小白u盘启动盘制作工具现在是一款非常适合电脑新手使用的重装系统软件,有小伙伴想了解小白u盘启动盘制作工具怎么使用来制作u盘启动盘。现在小编就给大家演示下小白u盘制作装机工具使用教程。我们一起来学习一下吧。
工具/原料:
系统版本:win7旗舰版
品牌型号:惠普14-d046TU
软件版本:小白一键重装系统v2990
方法/步骤:
方法一:一键重装系统win7
1、怎么使用小白u盘制作装机工具呢?我们首先下载小白软件,打开后,选择我们需要安装的系统版本,点击下一步。

2、勾选好我们需要同时安装的其他软件,点击下一步。
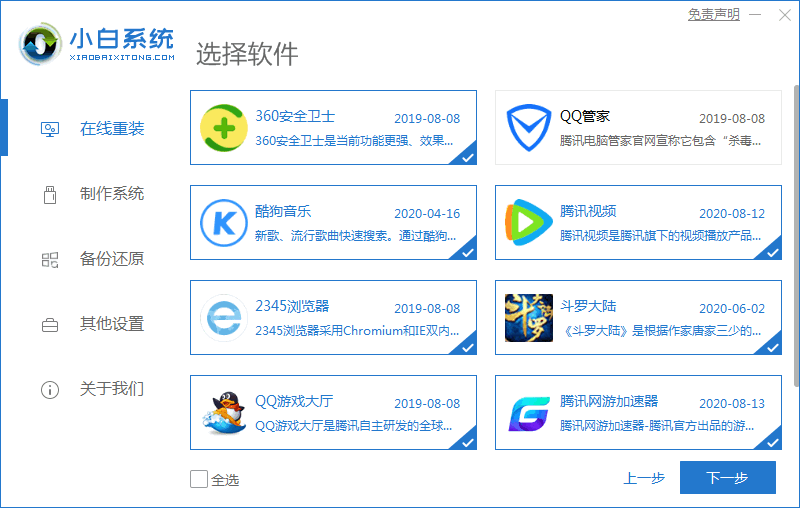
3、耐心等待软件下载安装系统的各项资源。
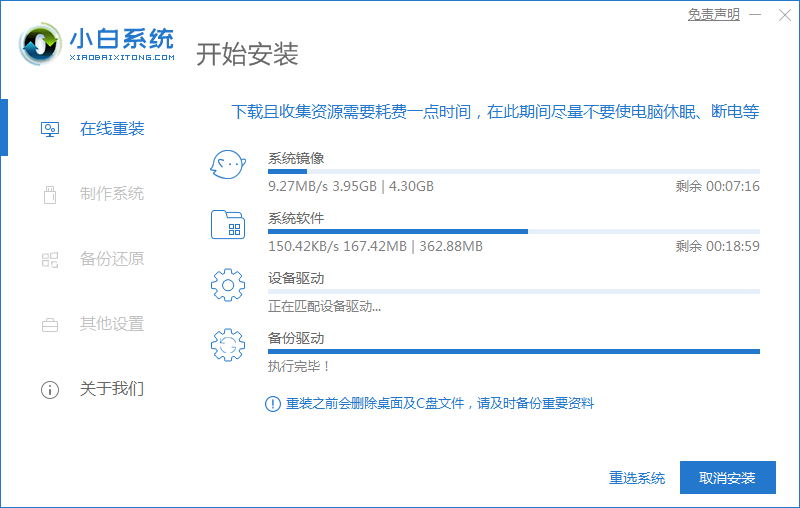
4、待系统安装环境部署完成后,鼠标点击立即重启。
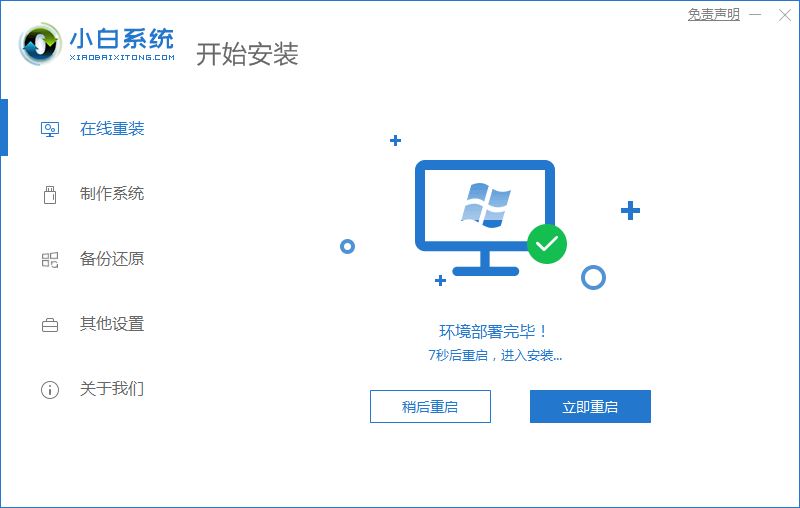
5、进入启动管理器界面,选择第二项,按回车。
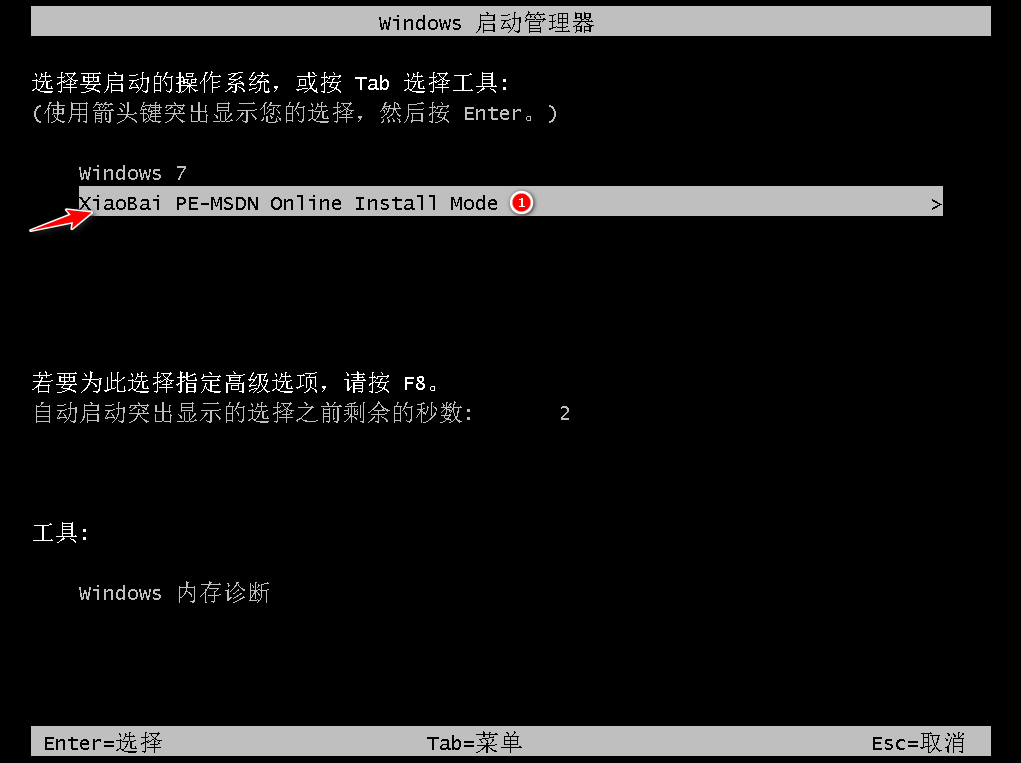
6、耐心等待系统自动安装。
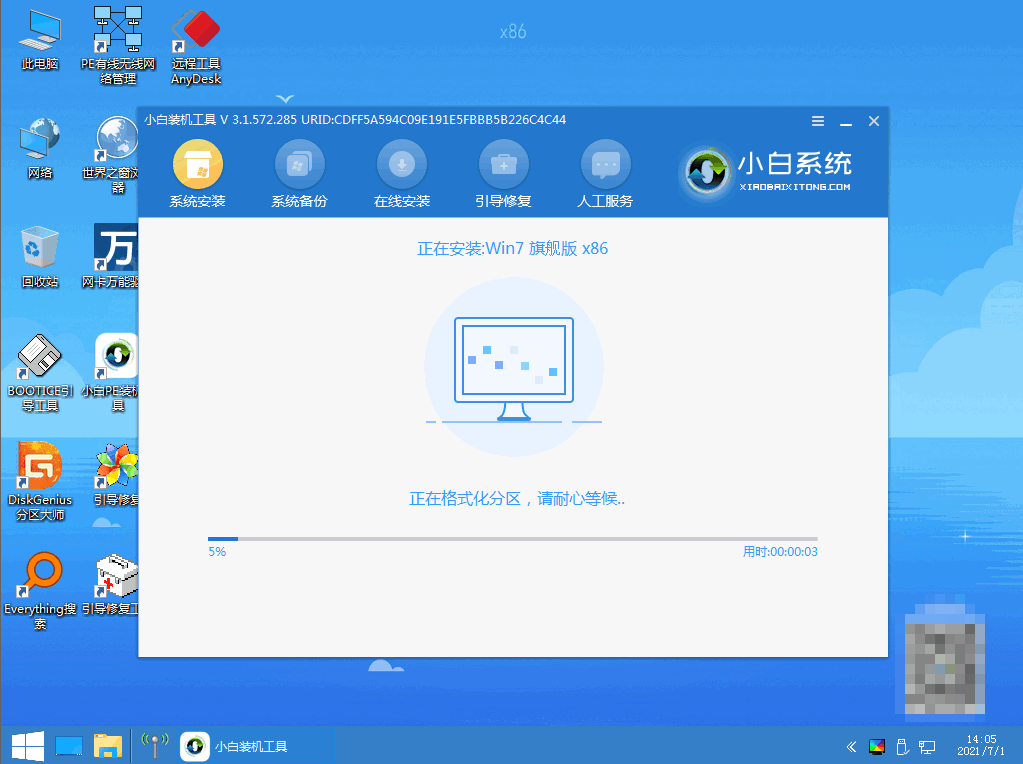
7、进入引导修复工具界面后,在C盘前打勾,鼠标点击确定。
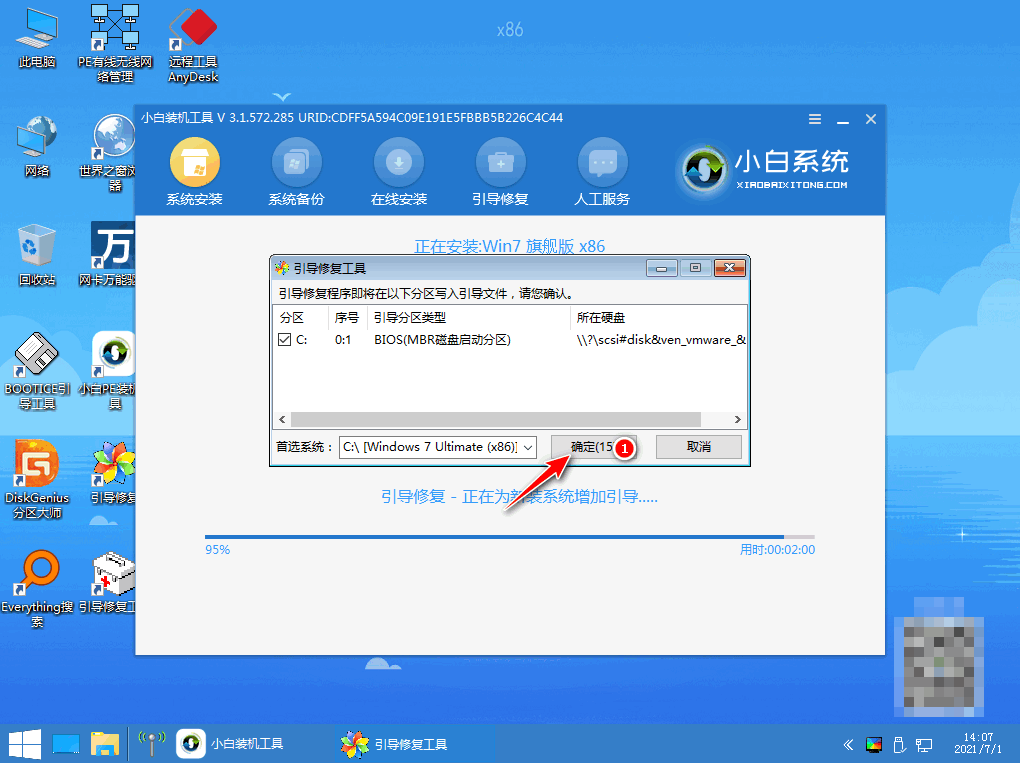
8、弹出提示会写PE菜单时,鼠标点击确定。
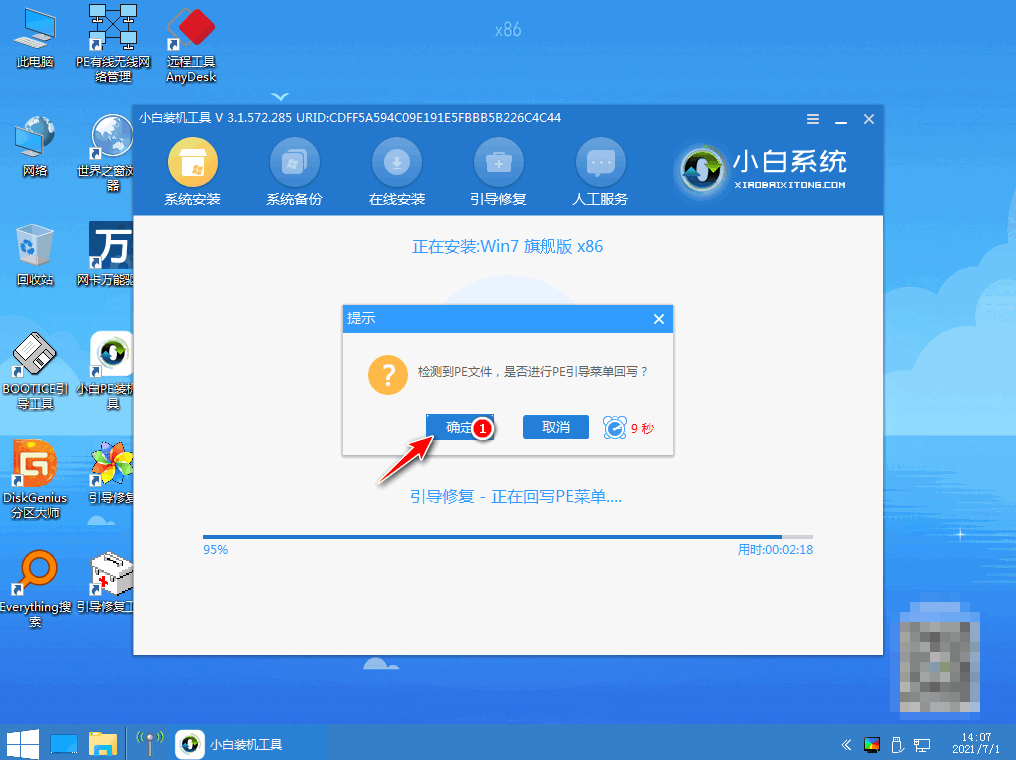
9、提示系统安装完成后,鼠标点击立即重启。
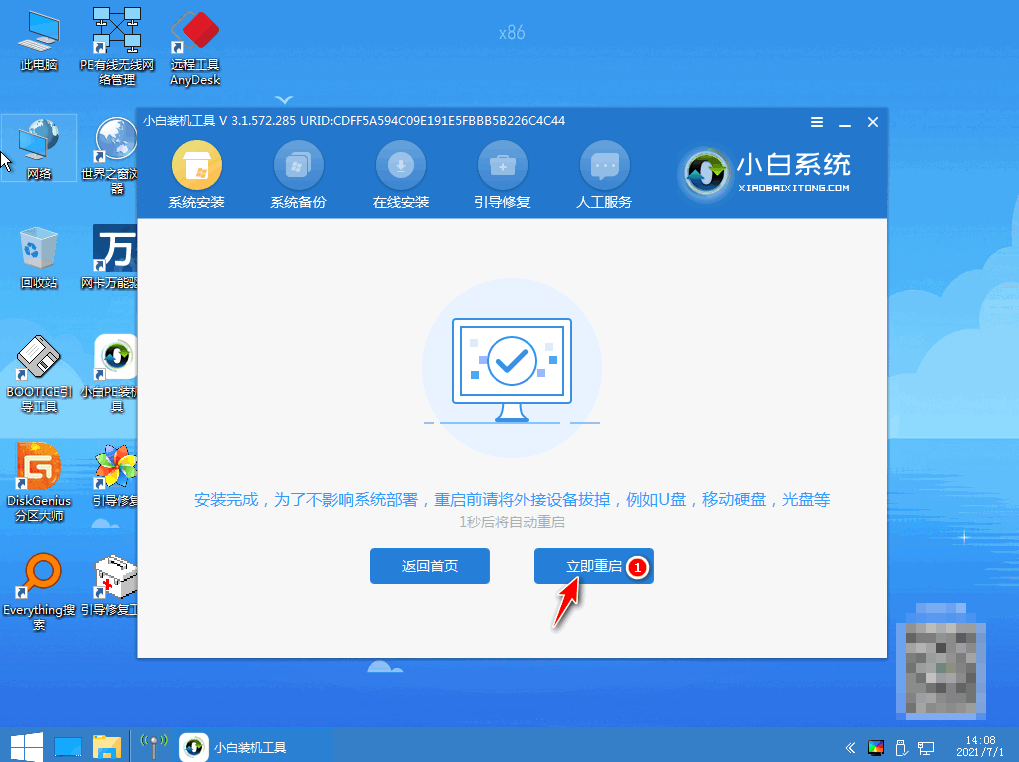
10、再次进入启动管理器,选择windows7,按回车。
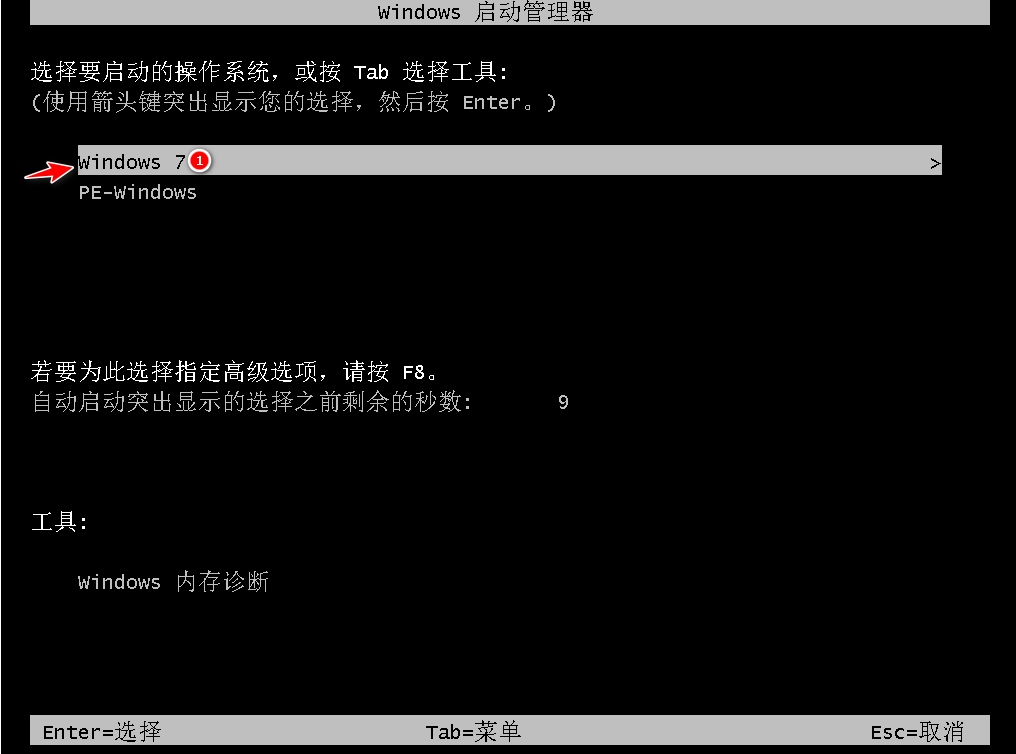
11、进入系统桌面,即说明重装完成。
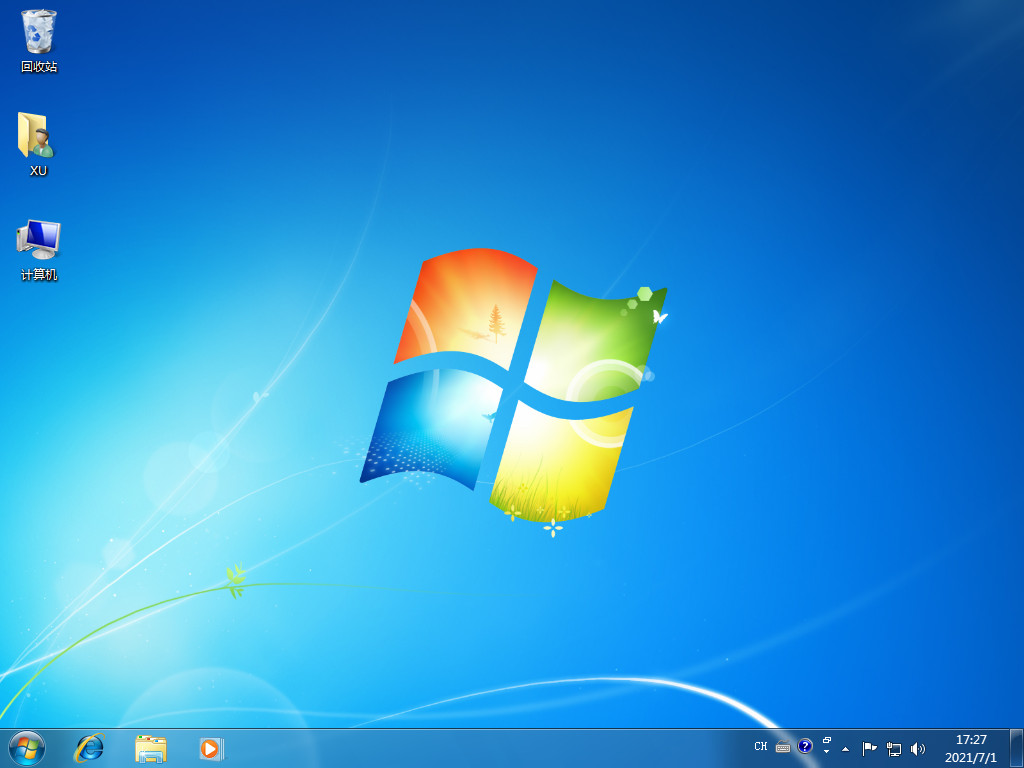
方法二:u盘重装系统win7
1、下载安装小白系统软件后,打开运行,并将u盘插入电脑,选择好u盘后,点击开始制作。
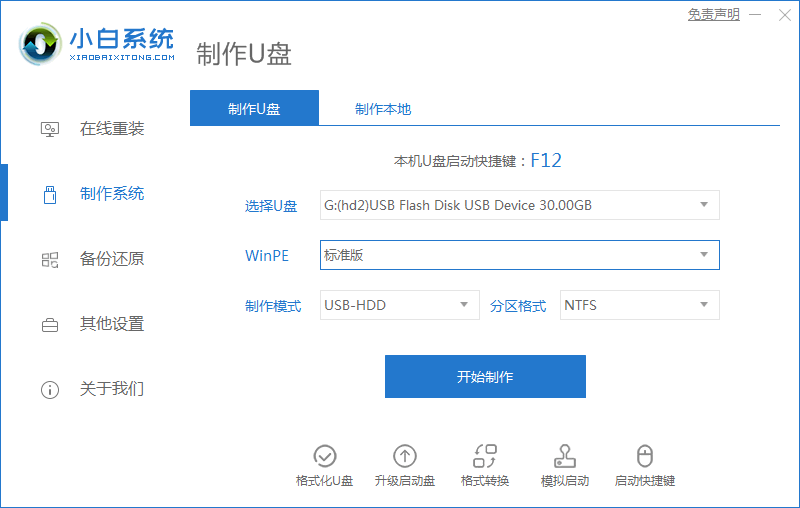
2、选择好要安装的系统,鼠标点击开始制作。
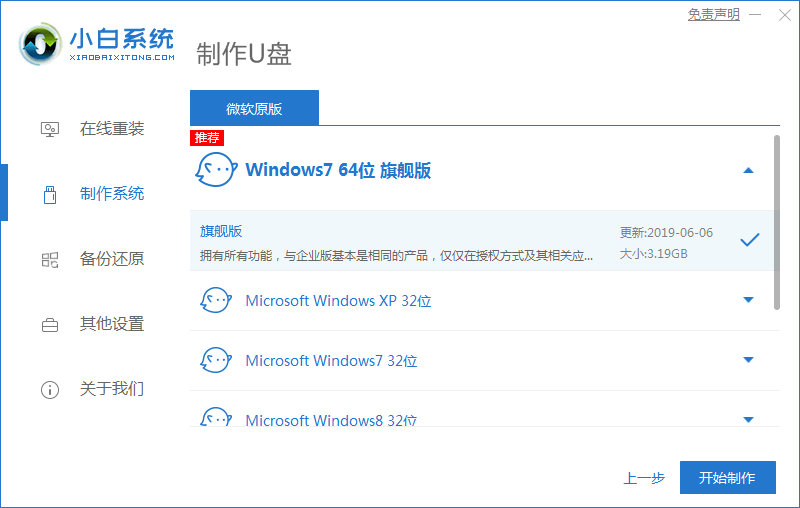
3、提示是否备份好u盘内的有用资料,确认备份好后,鼠标点击确定。
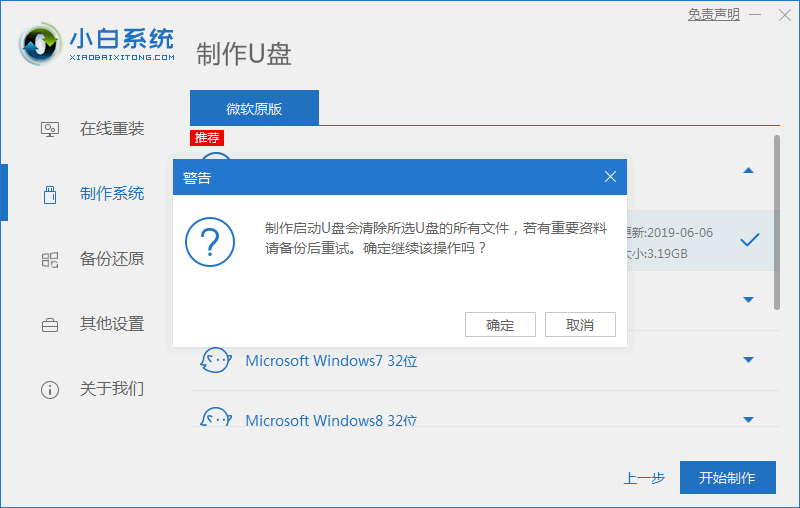
4、耐心等待下载pe系统等资源。
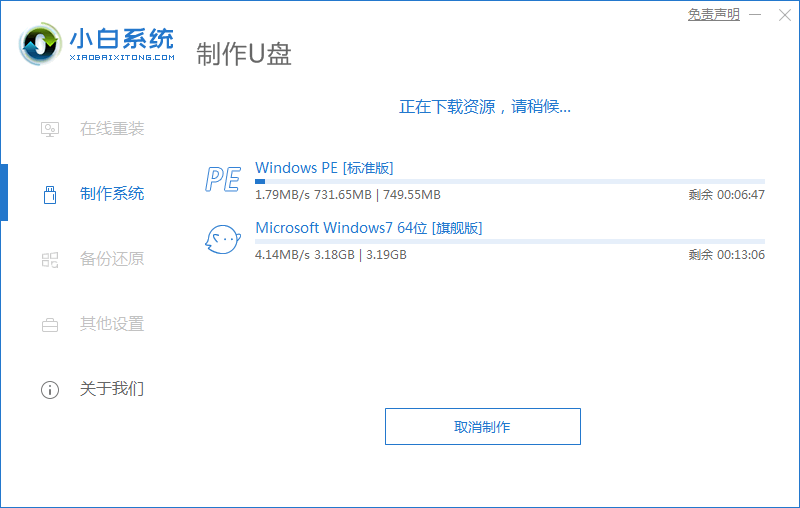
5、提示u盘启动盘制作完成后,鼠标点击返回。
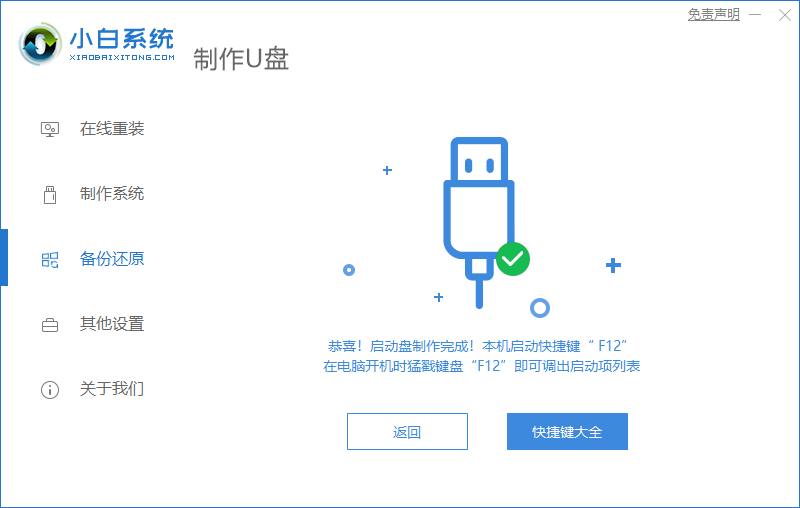
6、开启按快捷键进入PE系统,选择usb项,按回车。
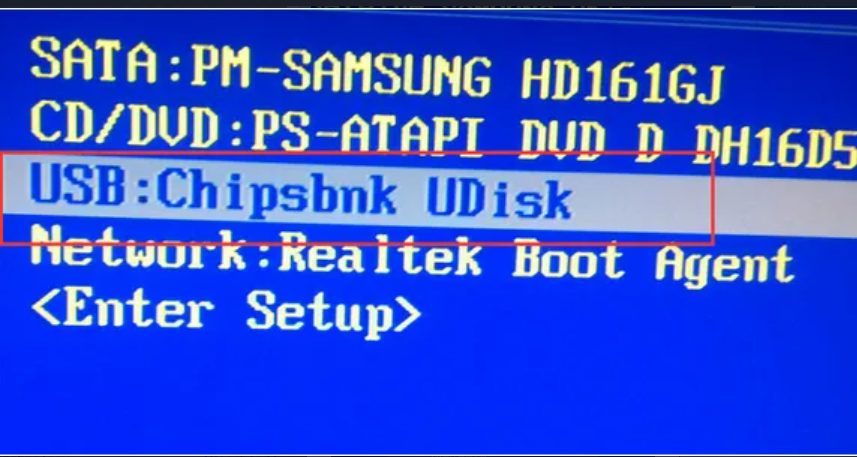
7、耐心等待系统自动安装。
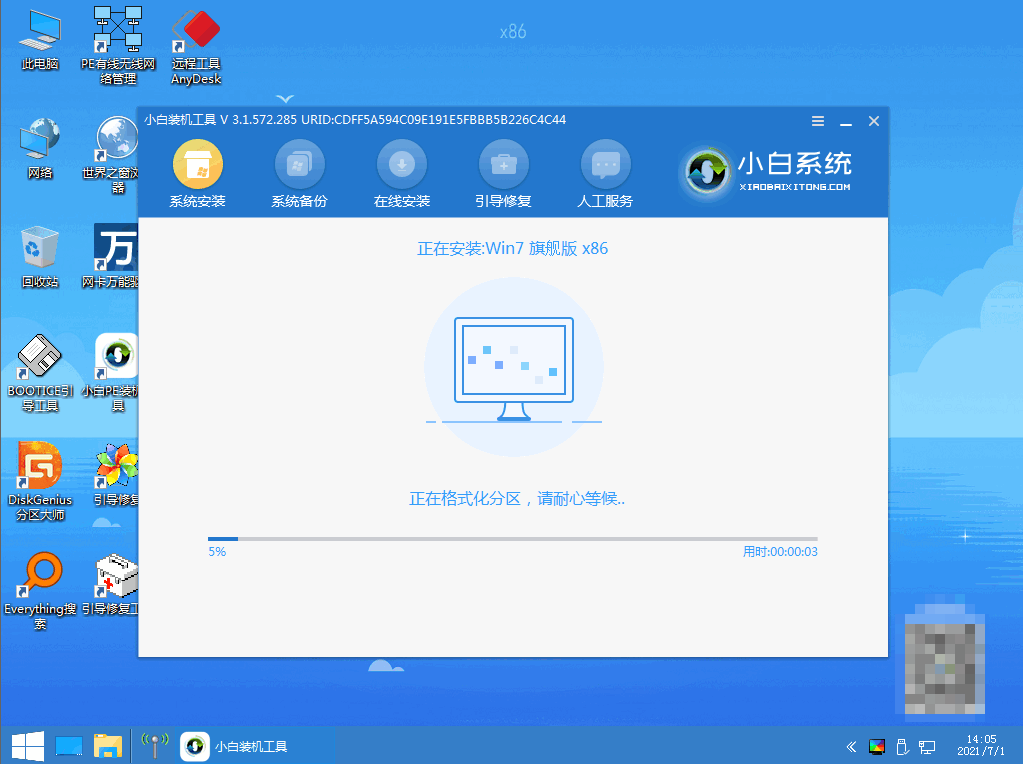
8、提示安装完成后,鼠标点击立即重启。
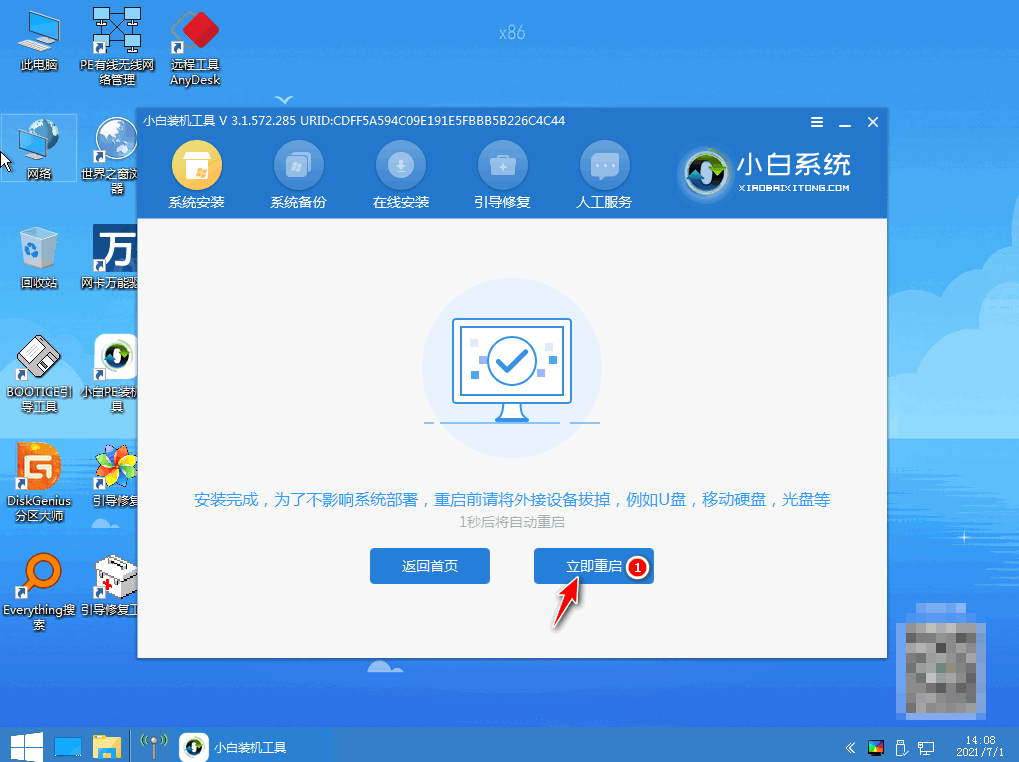
9、重启后进入win7pe系统,选择windows7,按回车。
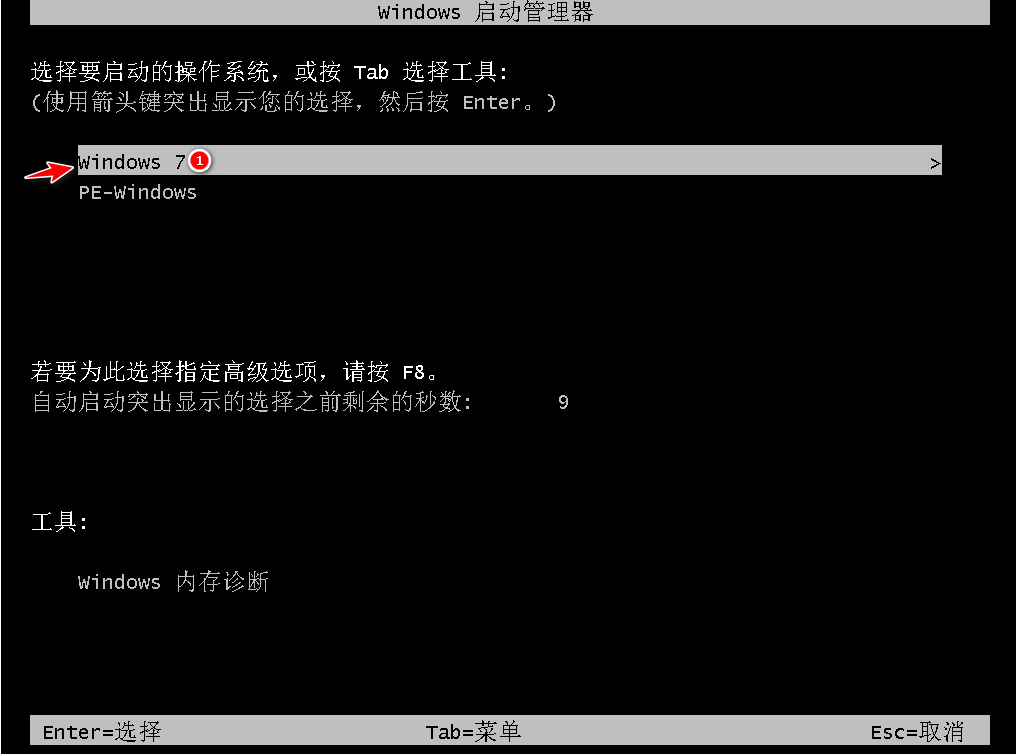
10、重启结束后进入系统桌面,即说明重装完成。
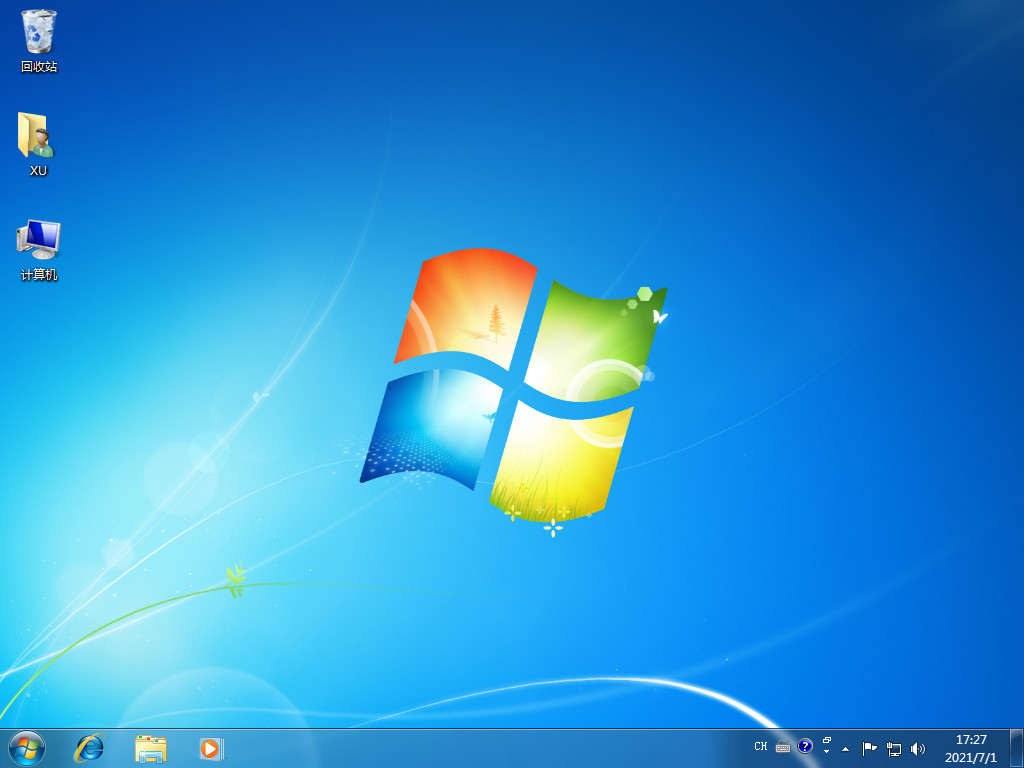
总结:
以上就是小白u盘制作装机工具使用方法的全部内容,分别使用了一键重装系统win7、u盘重装系统win7,这两种都是比较好用的,希望可以帮助到大家。