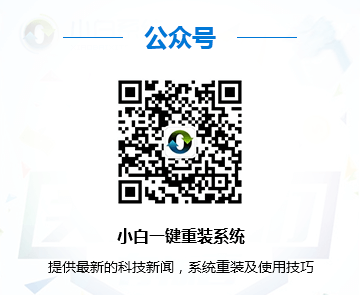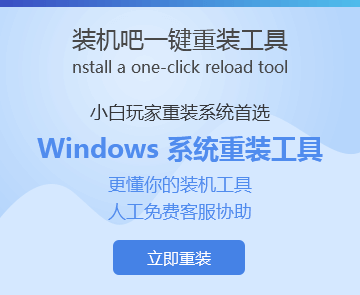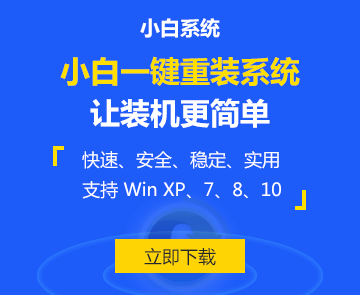联想笔记本安装win10最新全流程详细指南
- 2024-12-01 07:03:02 分类:装机教程
简介:
本指南将指导您如何在联想笔记本上安装最新的Windows 10操作系统。无论是为了提升设备性能,还是为了系统重置,掌握Windows 10的安装过程将使您在使用笔记本电脑时更加得心应手。本指南详细介绍了所需工具和材料、安装步骤,以及一些可能遇到的问题及其解决方案。

工具原料:
系统版本:Windows 10 最新版 (截至2023年)
品牌型号:联想 ThinkPad X1 Carbon (2023) 及 联想 Yoga 9i 系列
软件版本:Windows 10 安装介质(U盘或DVD)、微软官方工具Media Creation Tool
一、准备工作
1. 确保数据备份:在安装新系统前,务必备份您的重要数据。您可以使用外部硬盘、云存储服务(如OneDrive或Google Drive)来确保数据的安全。
2. 创建Windows 10安装介质:使用微软的Media Creation Tool创建一个Windows 10的安装U盘。此工具可直接从微软官网下载。插入U盘后,按照工具指示选择“为另一台电脑创建安装介质”,并选择所需的语言、版本和架构(32位或64位)。
二、BIOS设置
1. 进入BIOS:插入安装U盘后,重启联想笔记本。启动时不断按“F2”或“F12”键进入BIOS界面(具体按键视具体型号而定,可参考联想官方说明)。
2. 调整启动顺序:在BIOS中,找到“Boot”选项卡,将U盘设置为第一启动项,以便电脑从U盘启动。保存并退出BIOS。
三、安装Windows 10
1. 启动Windows 10安装程序:重启电脑,系统将从U盘启动并进入Windows安装程序界面。选择语言和其他偏好设置后,点击“下一步”。
2. 开始安装:点击“现在安装”按钮。系统会提示输入产品密钥,如果您没有,请选择“我没有产品密钥”,可以在安装后激活。
3. 确认安装类型:选择“自定义:仅安装Windows(高级)”,这将允许您划分磁盘并选择Windows的安装位置。
4. 分区管理:在“您要将Windows安装在哪里?”的选择界面中,选择现有的Windows分区(通常是C盘),然后点击“格式化”。务必小心此步骤,因为0将删除该分区上的所有数据。
5. 完成安装:根据屏幕提示完成剩余的安装步骤,包括设置账户及隐私偏好。
拓展知识:
1. Windows 10激活:在完成安装后,您需要通过微软账户完成Windows 10的激活。如果在安装时有输入产品密钥,系统将自动激活;否则,您需通过“设置”中的“更新和安全”来手动激活。
2. 驱动程序更新:完成系统安装后,请前往“设备管理器”更新和安装最新的驱动程序以保证硬件的最佳性能。联想官方提供的“联想系统更新”工具也可以帮助自动搜索和安装驱动程序。
3. 数据恢复:在确认一切配置正常后,可以通过备份恢复工具,将之前存储在外部硬盘或云端的个人数据复制回新系统。
总结:
通过本指南,您可以顺利完成在联想笔记本上安装最新的Windows 10操作系统。整个流程从工具准备、BIOS设置到安装过程,逐步且详尽。借助现代工具和方法,安装新系统已经变得更加便捷。如果您遵循上述步骤,将确保您的设备在运行新操作系统时性能卓越、数据安全。此外,安装完成后的激活和驱动更新过程对于系统的长久稳定和流畅使用极为重要。无论您是专业IT人员或者日常用户,希望本指南能够为您的安装过程提供实用的参考和解决方案。