大神教你小白一键重装系统
- 2017-09-06 18:00:43 分类:装机教程
有些网友在网上问道小白怎样一键重装系统,关于这个问题,小编通过自身实践后,得出一些结论,下面就是小白怎样一键重装系统的图文解说,有兴趣的朋友,可以学习学习。
在一些社交媒体上,小白一键重装系统怎么用是人们关注的焦点。为此,小编特地给大家带来一篇图文解说,希望对有需要的朋友提供帮助。
小白一键重装系统图文解说
首先,下载小白一键重装系统(打开前,推出杀毒软件)
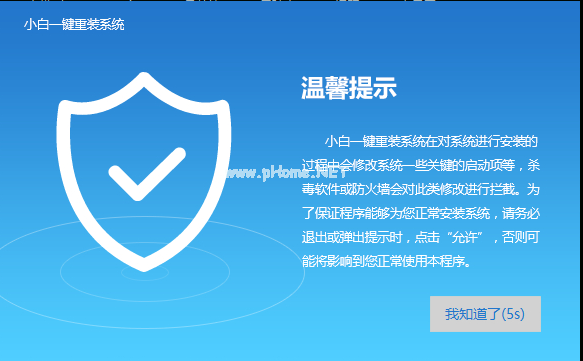
小白如何一键重装系统示例1
打开系统后,点击【一键装机】->【系统新装】
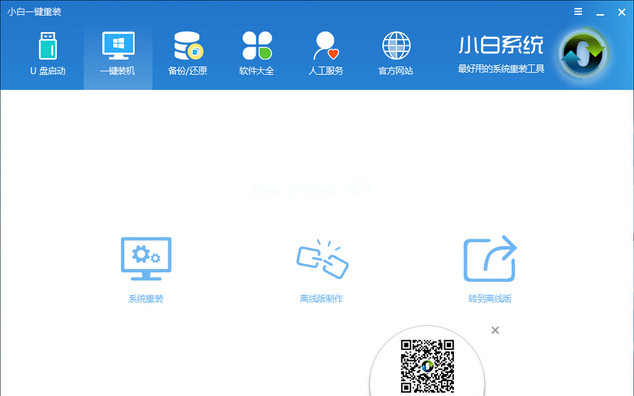
小白如何一键重装系统示例2
检测本地环境,完毕后点击下一步
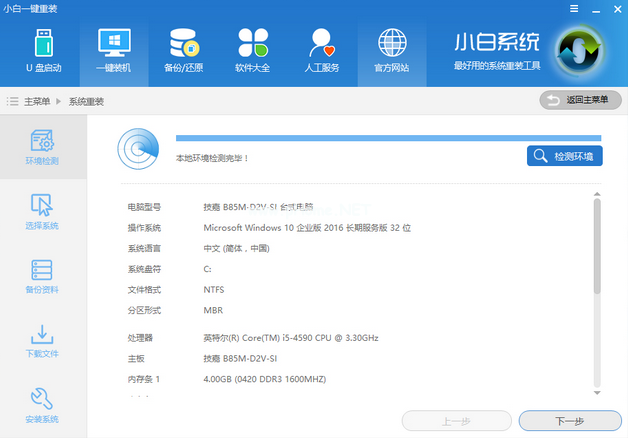
小白如何一键重装系统示例3
在【选择系统】,选择系统,然后点击【安装此系统】
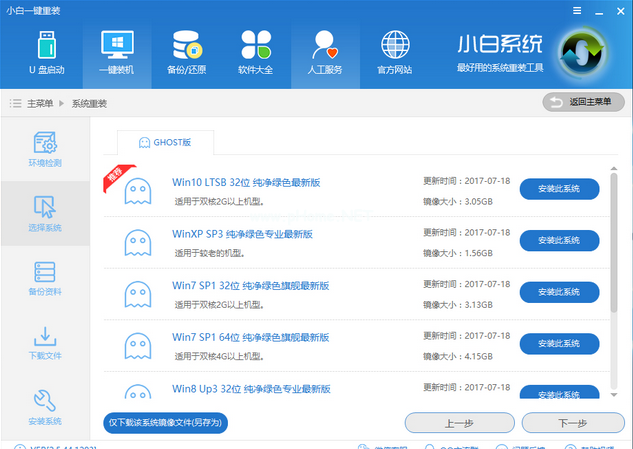
小白如何一键重装系统示例4
【备份资料】,可以“备份文件”跟“备份系统”,根据自己需求选择,点击下一步
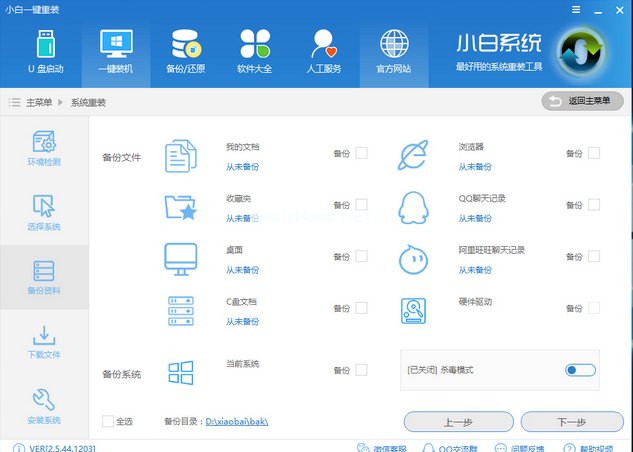
小白如何一键重装系统示例5
下载系统,备份资料。
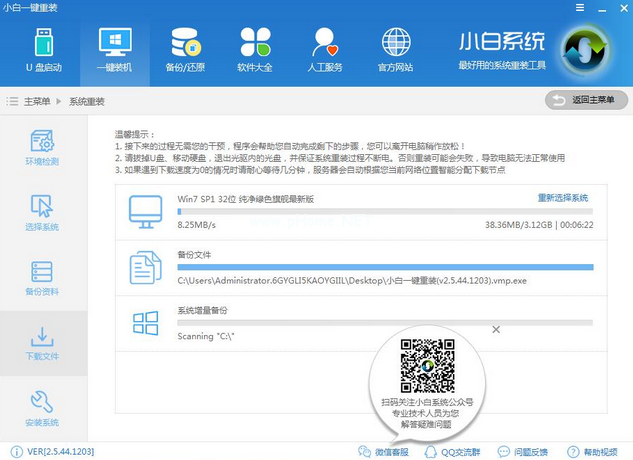
小白如何一键重装系统示例6
完成校验系统文件MD5值后,自动重启系统重装。
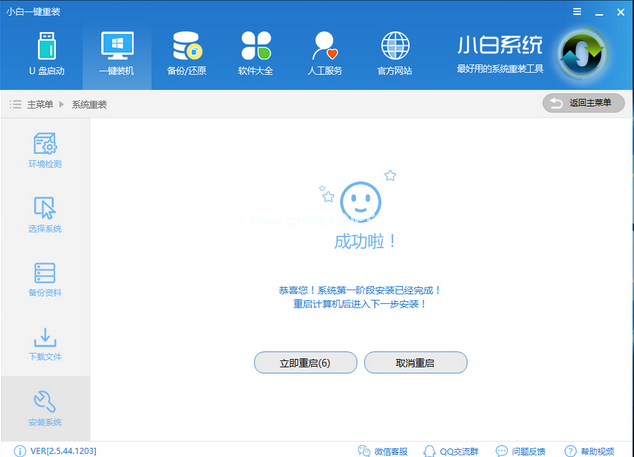
小白如何一键重装系统示例7
点击第二个“小白DOS-GHOST系统安装模式”,开始进入安装
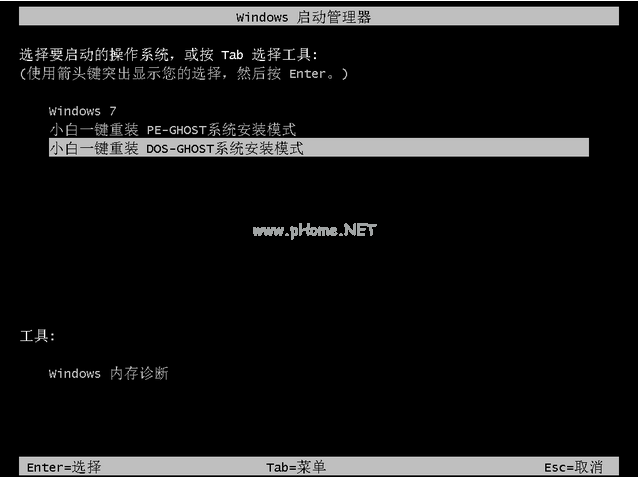
小白如何一键重装系统示例8
等待安装
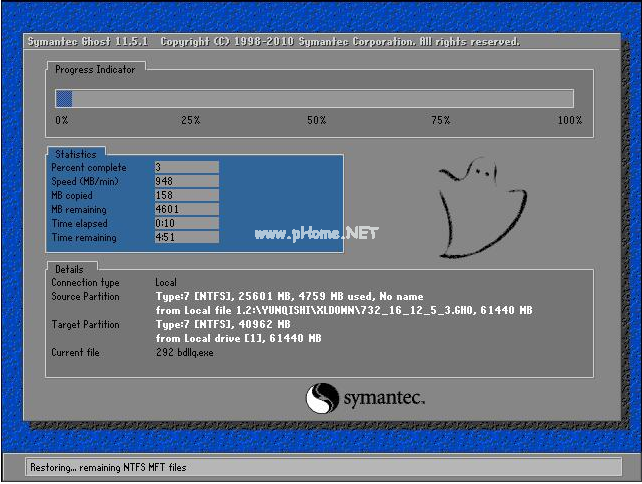
小白如何一键重装系统示例9
重装系统后,进入桌面。
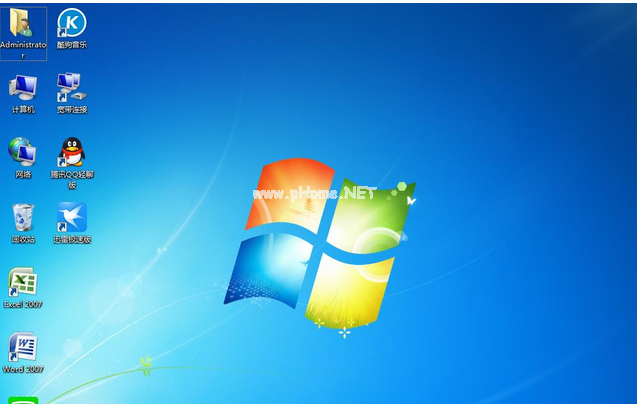
小白如何一键重装系统示例10
通过上述步骤,小白系统重装就完成了,学会了吗?
上一篇:win10预约版升级正式版推荐
下一篇:大神教你系统之家一键重装