大神教你系统之家一键重装
- 2017-09-07 10:01:12 分类:装机教程
嫌在网上找系统镜像重装太麻烦,忘了自己系统版本的型号的,没关系,系统之家一键重装可以帮你们解决这些问题。对这款系统之家一键重装不太懂的,可以看看小编编辑的教程。
面对由几个简单的操作步骤就可以完成重装系统,没理由说不吧!系统之家一键重装是轻操作,少问题的操作方案,看完小编的这篇系统之家一键重装教程就明白了。
首先,在系统之家一键重装官网上下载软件。
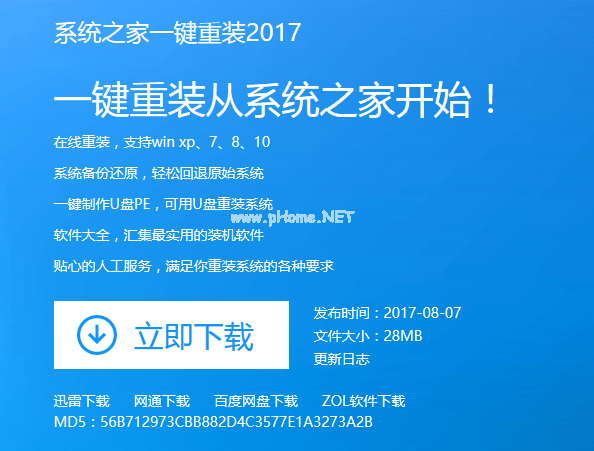
系统之家示例1
打开我的电脑,查看除C盘外其它的磁盘有足够的空间。
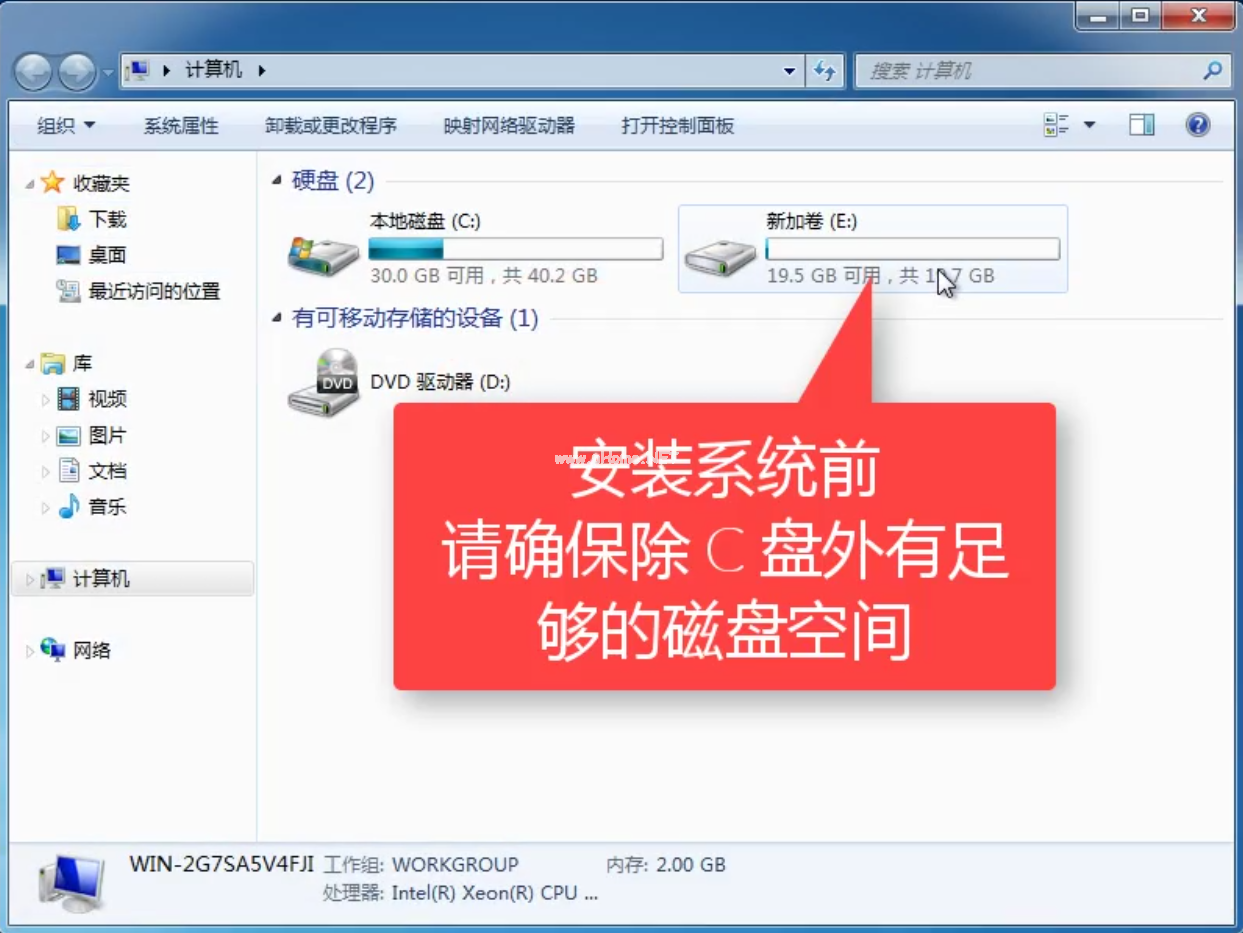
系统之家示例2
点击打开“系统之家一键重装软件”

系统之家示例3
使用“系统之家一键重装”前,先关闭相关安全或杀毒软件,避免出现安装失败.

系统之家示例4
安装好后,打开,在上面的菜单栏点击“一键装机”选项,然后在一键装机界面下面,选择“系统重装”。
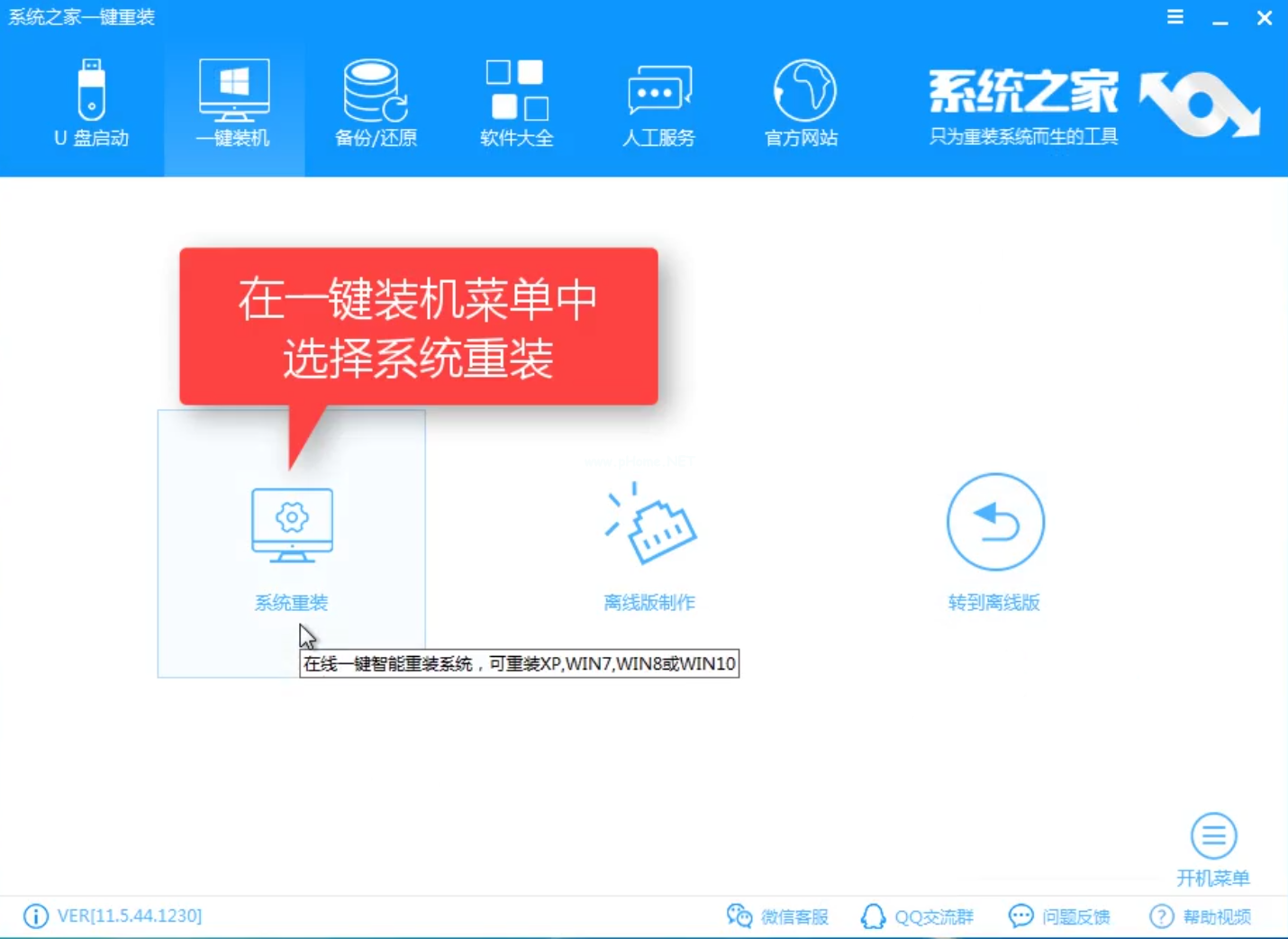
系统之家示例5
系统之家一键重装自动检测本地环境,无需任何操作。
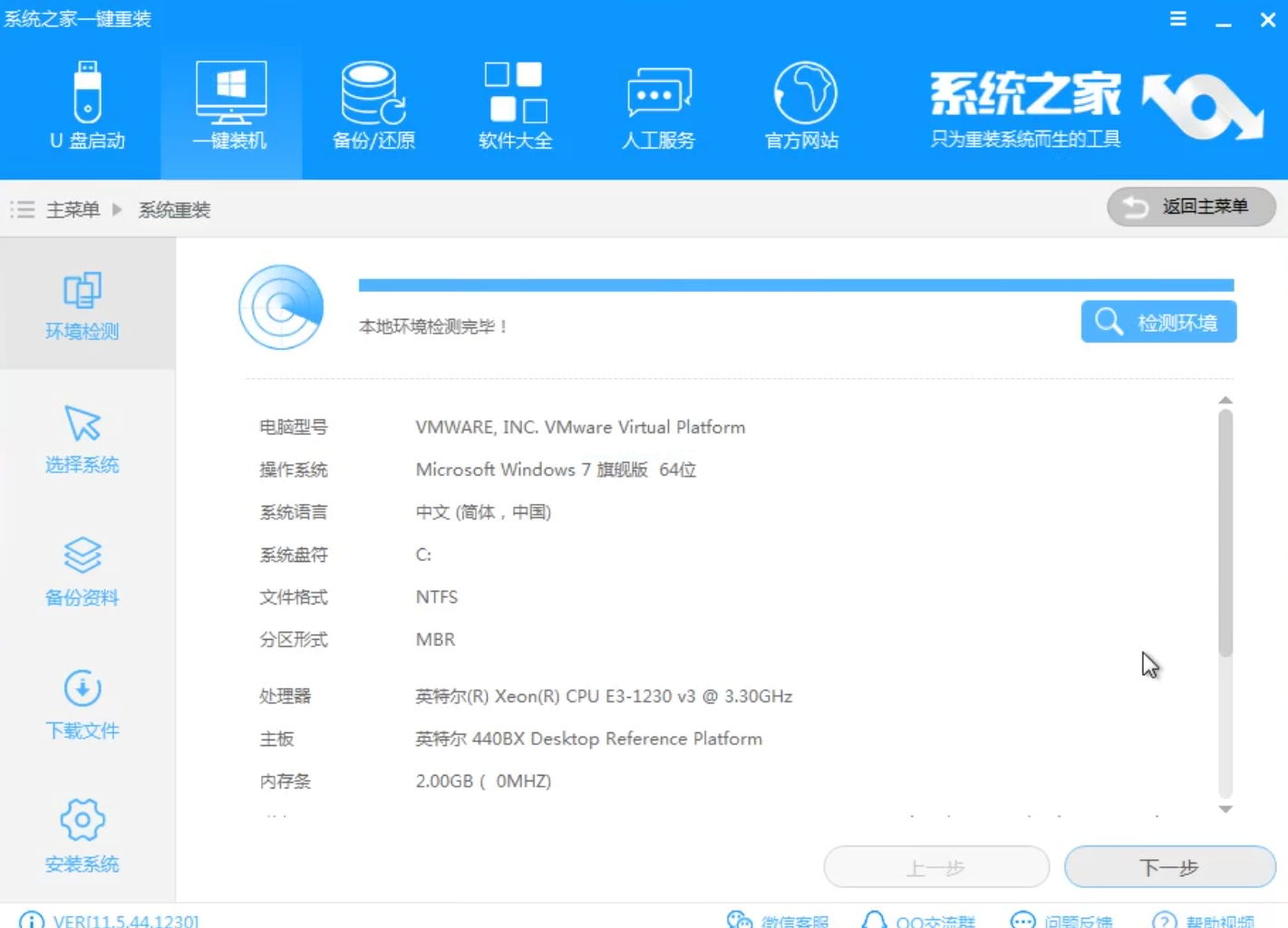
系统之家示例6
检测完成后,点击“下一步”。
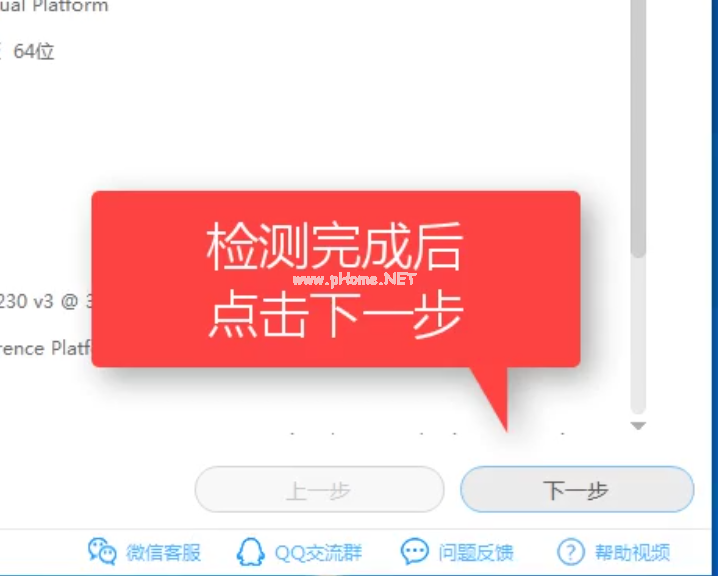
系统之家示例7
在该系统列表界面中,选择你需要的安装的系统。
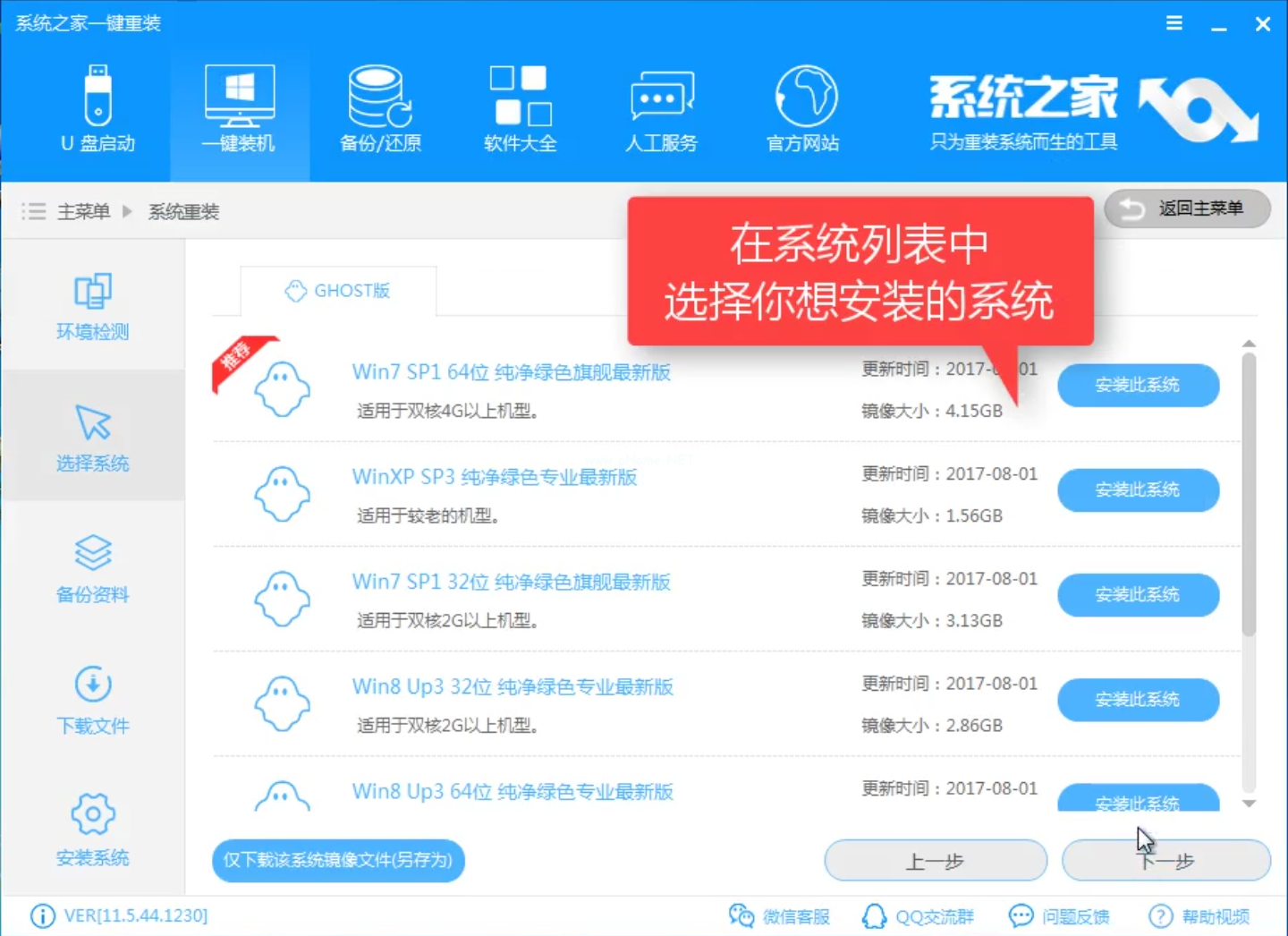
系统之家示例8
在左下角,可以点击“仅下载该系统镜像文件(另存为)”的按钮,进行自定义镜像保存.
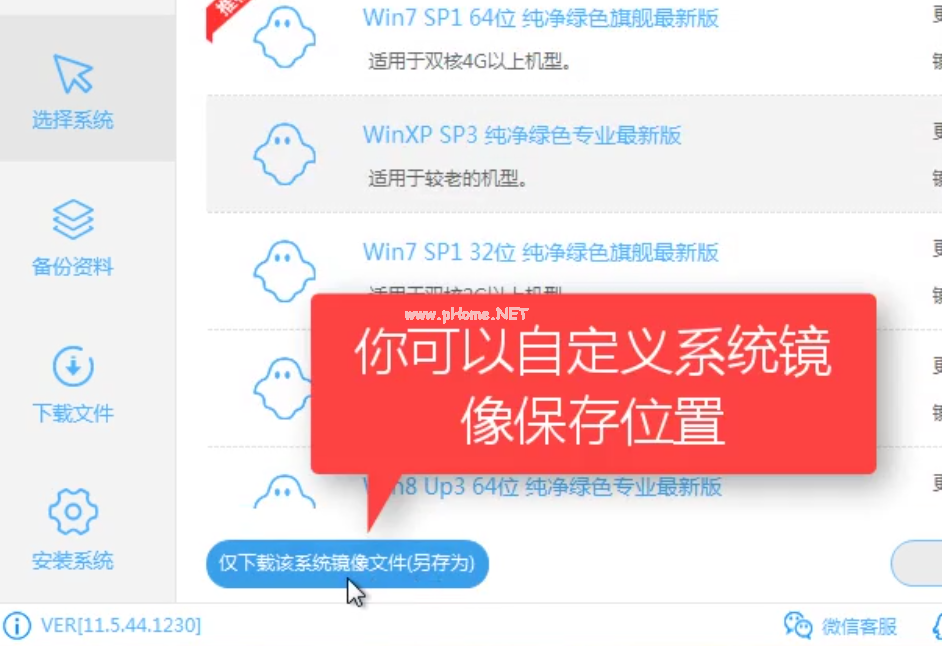
系统之家示例9
然后,我们点击下载系统,这里我们要安装的是win10系统,因此,点击下win10的镜像.
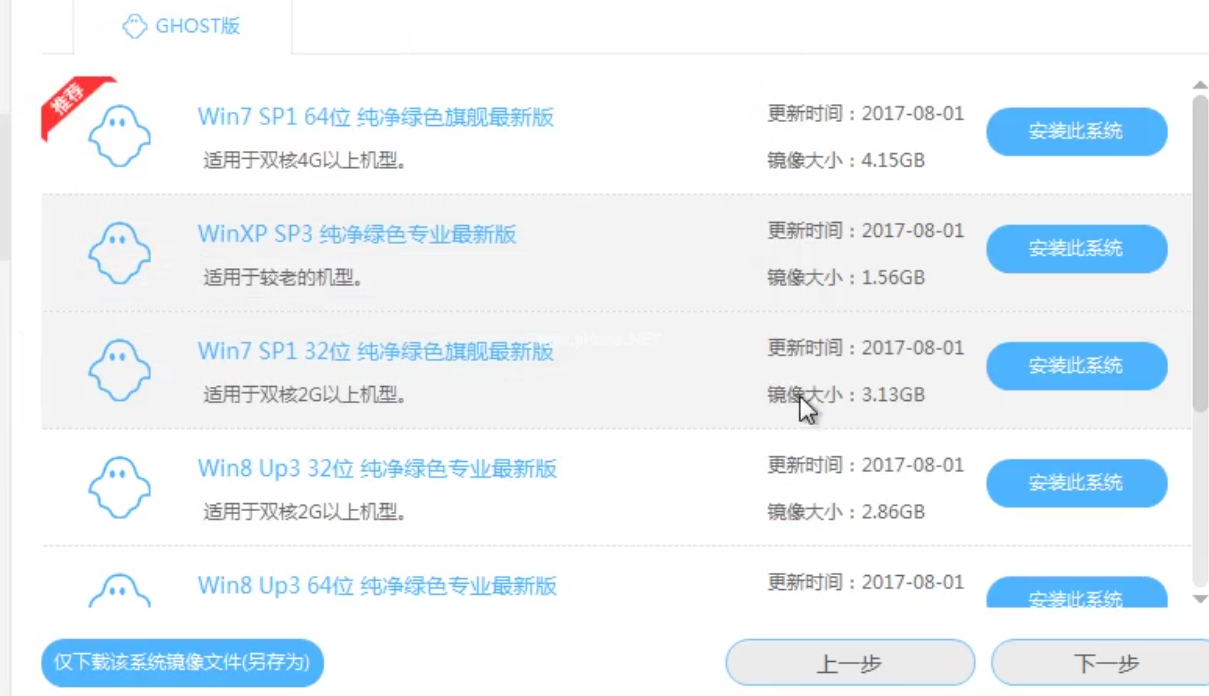
系统之家示例10
在该本页面,选择需要备份的文件资料,当然也可以,勾选左下角的全选选项。
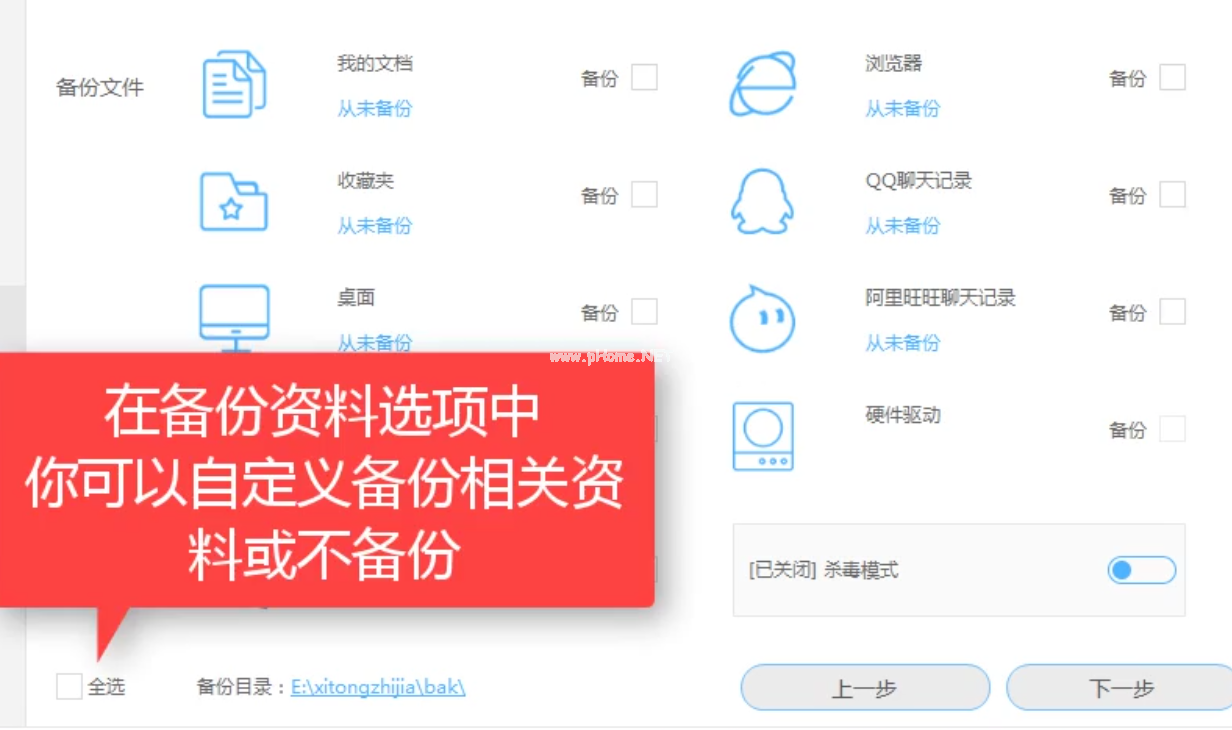
系统之家示例11
完成后,点击“下一步”,进行下一步的操作。

系统之家示例12
在弹出的对话框界面中,可以选择制作启动U盘和直接安装系统,我们大家安装系统按钮。
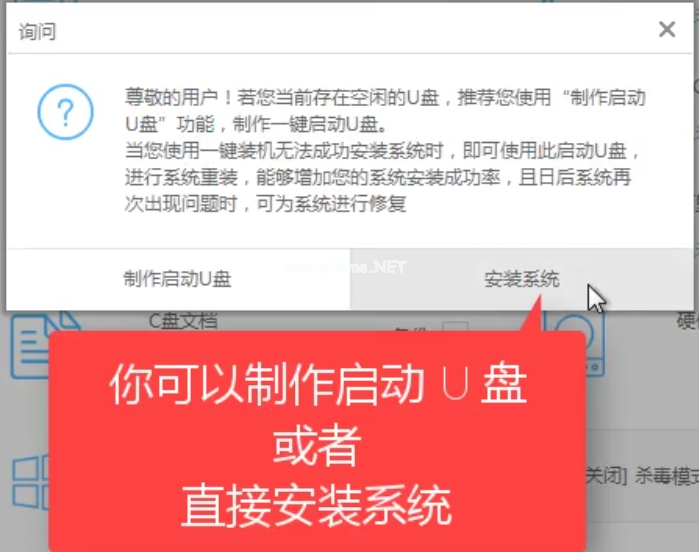
系统之家示例13
下面就是系统镜像的下载了,等待即可。
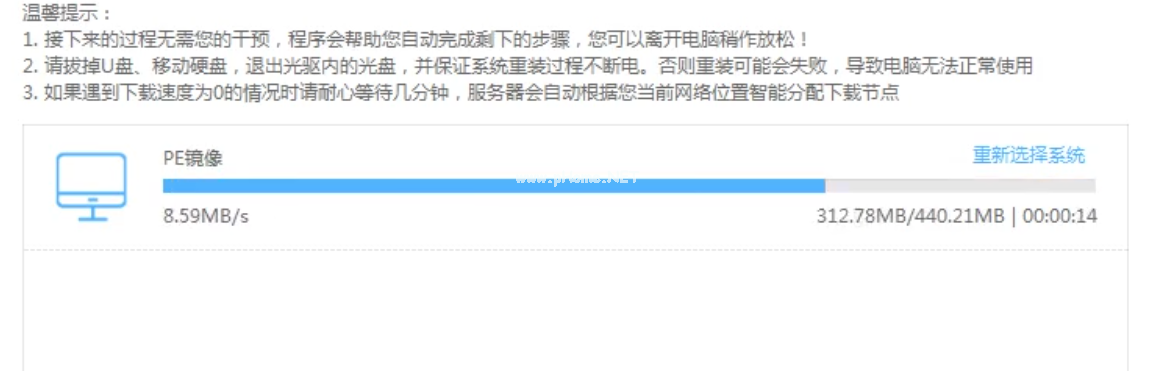
系统之家示例14
完成系统下载后,弹出是否立即重启的对话框,我们点击“立即重启”。
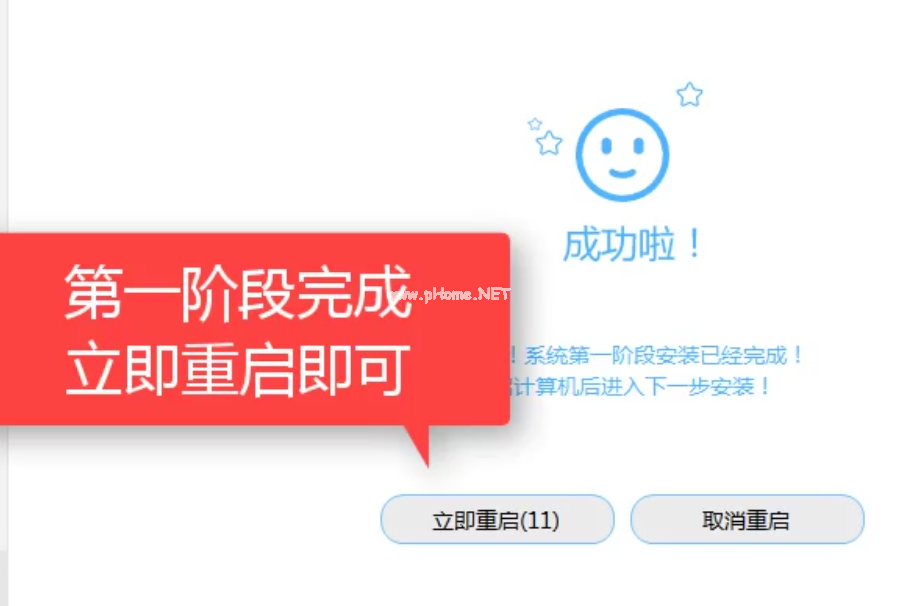
系统之家示例15
系统进入重启阶段,,

系统之家示例16
在选择启动的操作系统中,我们选择第二个DOS,按回车键。

系统之家示例17
系统正解析镜像文件,等候即可。
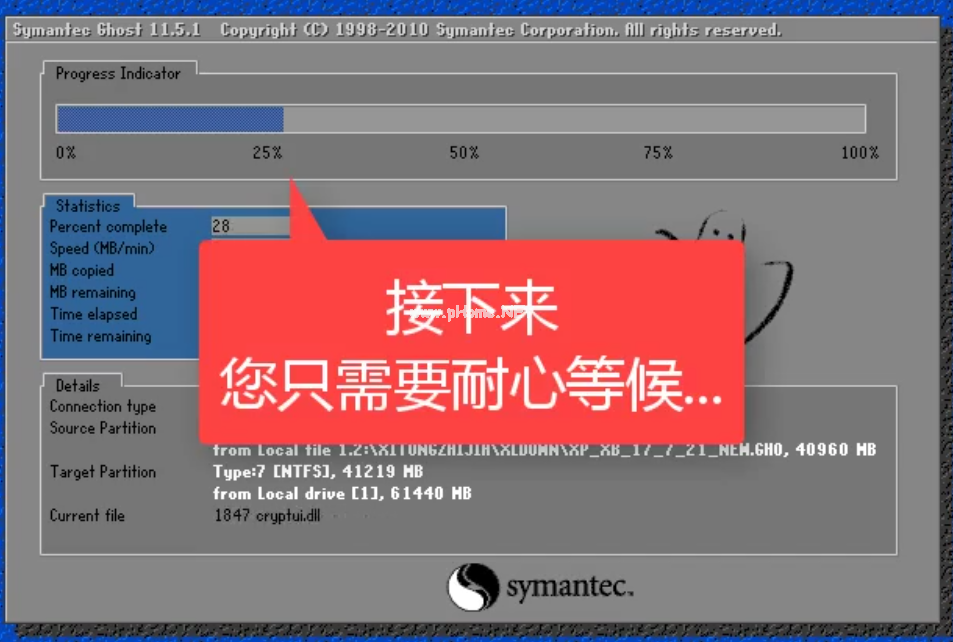
系统之家示例18
系统进入下一阶段的运行操作中,
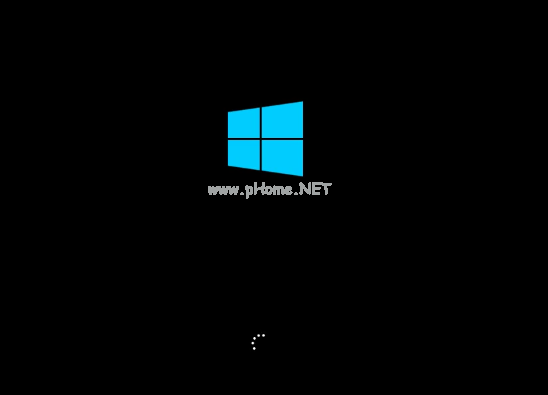
系统之家示例19
正在部署系统中,等待。

系统之家示例20
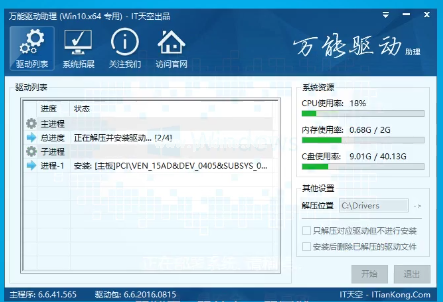
系统之家示例21
系统安装完成,进入屏保壁纸状态,
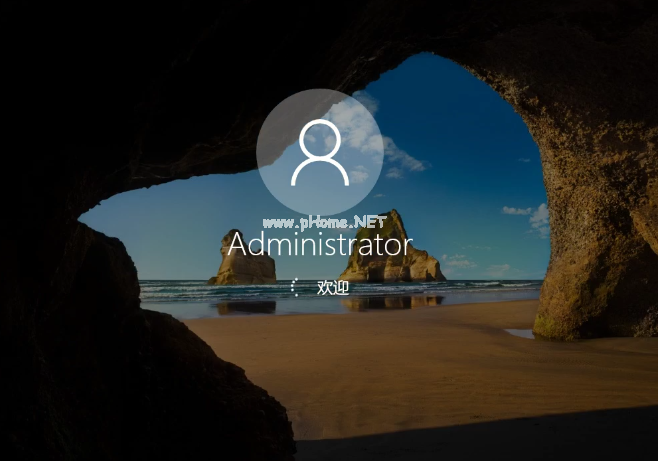
系统之家示例22
点击屏保壁纸即可进入新的系统界面。
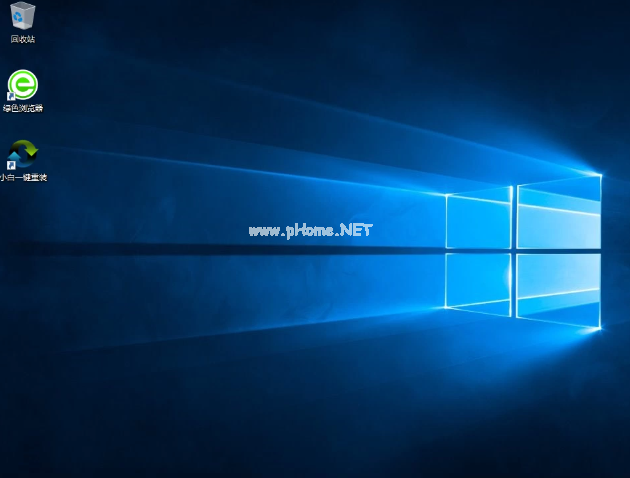
系统之家示例23
至此,系统之家一键重装的操作以全部完成了,有了这款软件,想装什么系统还不是信手拈来的事,对以上操作有任何问题的,可以在系统之家一键重装的官网上找到客服,小编为你解答。