大神教你电脑开不了机怎么重装系统
- 2017-09-07 12:01:20 分类:装机教程
在面对电脑开不了机的情况下,也只能够选择系统重装,那么电脑开不了机怎么重装系统这时候,就只有使用到U盘或者光盘重装了,因为U盘用的比较多,所以,就用U盘来解决电脑开不了机怎么重装系统的问题了。
电脑开不了机怎么重装系统?网友们的电脑出现问题了,开不了机,就来问小编,小编告诉他们,你们只需一个8G以上的U盘,和另一部电脑就可以解决电脑开不了机怎么重装系统的情况。
电脑开不了机怎么重装系统图文教程
由于时间关系,关于如何制作U盘启动盘的流程,小编这里就不多说了,你们有疑问的可以去“小白一键系统重装”官网教程里面查看。
把制作完成的u盘启动盘插到电脑上,重启电脑。

电脑开机示例1
电脑开机后马上按DEL进入BIOS,将“Boot Sequence”(启动顺序),设定为“USB-HDD”模式
设定好后按“ESC”键,退回BIOS主界面,选择“Save and Exit”按“Y”键确认退出
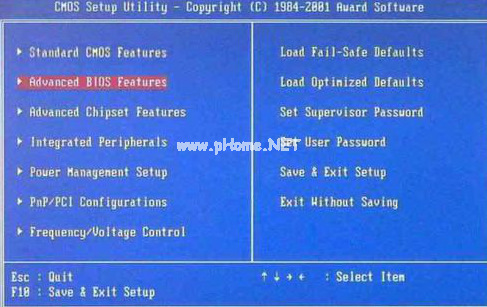
电脑开机示例2
进入装机吧u盘装系统工具启动界面

电脑开机示例3
进入中……,选中第一项,按回车

电脑开机示例4
加载中……

电脑开机示例5
装机吧u盘系统PE系统界面

电脑开机示例6
在,开始菜单栏的,点击程序,找到系统安装,然后运行Ghost,进行还原系统
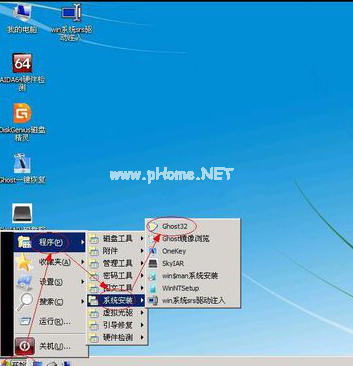
电脑开机示例7
弹出下面屏幕,点击“ok”,进入下一步操作。

电脑开机示例8
按上图操作顺序进入……
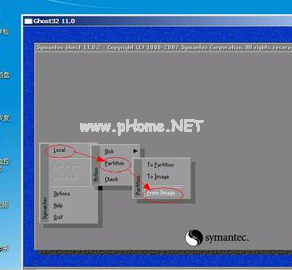
电脑开机示例9
进入下面界面后,点击红色点那一块,接着看下一步……

电脑开机示例10
点击下拉菜单,找到系统镜像所在盘,
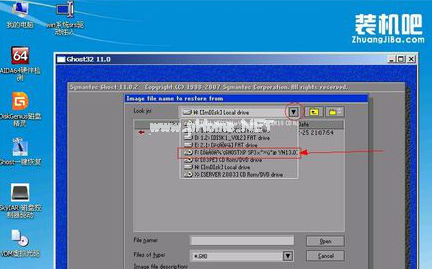
电脑开机示例11
按回车进入后,选中要还原的镜像(GHO文件),点击按回车
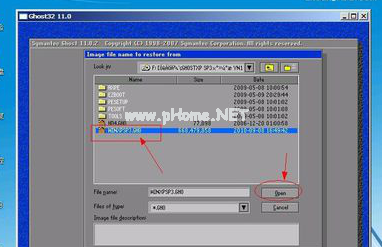
电脑开机示例12
点击OK,进行下一步。

电脑开机示例13
继续点击“ok”
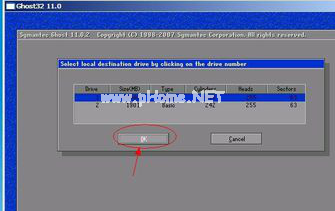
电脑开机示例14
还是点击“OK”
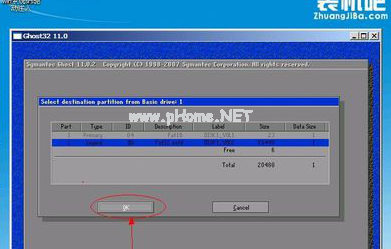
电脑开机示例15
对话框中,点击“YES”

电脑开机示例16
加载系统GHO文件
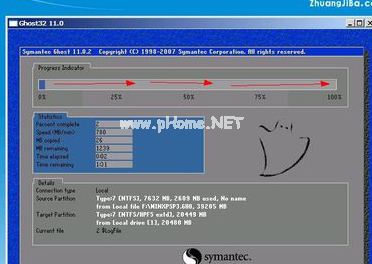
电脑开机示例17
按回车吧,同时把u盘拔出来,重启电脑
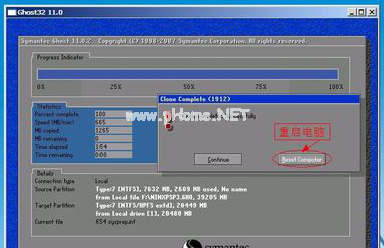
电脑开机示例18
驱动的安装,等待即可。

电脑开机示例19
重装系统完成

电脑开机示例20
以上就是电脑开不了机怎么重装系统的操作教程了,有什么不懂得地方可以咨询小编的。