冰点还原软件如何使用,图文详解如何使用冰点还原软件
- 2017-12-13 13:30:03 分类:装机教程
有用户问到小编冰点还原软件有什么作用,如何使用的问题,当你在使用冰点还原精灵之后你会发现,不管你在这台电脑中安装了什么软件或者是删除了电脑中的任何东西,只需要将电脑进行重新启动,便可恢复到当初设定的界面中,下面,小编就来跟大家分享冰点还原软件的使用方法。
当我们的电脑不小心被病毒侵害时,使得一些文件遭受到病毒的破坏,该怎么办呢?我们可以使用冰点还原软件来解决,并且冰点还原软件可以保护您的硬盘免受病毒侵害,它能够很好的抵御病毒的入侵以及人为的对系统有意或无意的破坏,为此,小编特地为大家整理了一篇冰点还原软件的使用教程。
冰点还原软件如何使用
冰点还原精灵怎么解冻:
打开软件,按住shift点击冰点图标
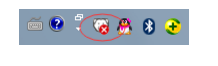
冰点还原示例1
输入密码,此密码是我们在安装时就设置的密码。
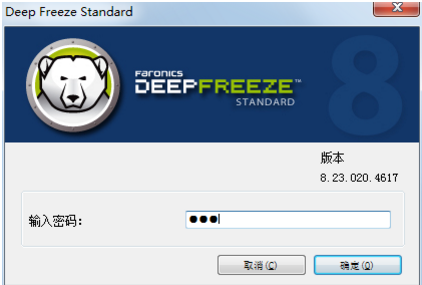
软件示例2
进入软件使用界面,如果是进行解冻,我们有两个选项可以选项,选择多少次重启的选项,在填写次数之后,重启次数之后,电脑会自动进入冻结状态,选择启动后解冻,则是永久解冻。

冰点还原示例3
选择好选项之后,点击“应用并重启”弹出如下对话框,点击:是。
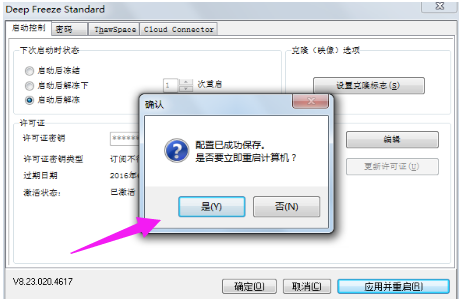
冰点示例4
之后电脑就会重启,重启之后电脑中的冰点图标会有一个红X这就表明,冰点还原已经解冻
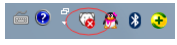
冰点示例5
冰点还原启动后冻结使用:
打开软件,可以使用很多方法打开软件,按住shift键点击冰点图标。当冰点图标有一个红色的X时说明电脑处于解冻状态。
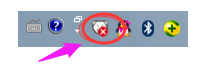
软件示例6
点击图标之后,弹出对话框,需要我们输入密码,这个密码是在我们安装的时候就设置过的。

冰点示例7
输入密码之后,弹出冰点的使用界面,在启动控制状态下我们有3个选择,如果决定还原电脑选择启动后冻结。
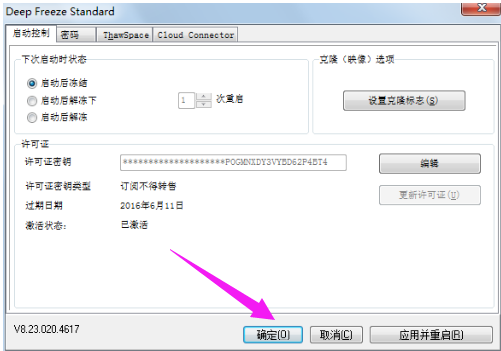
软件示例8
选择之后点击应用并重启,点击是,系统自行重启。一定要对电脑中的文件进行备份哦!因为重启之后,电脑就会恢复到安装冰点之前的状态了。

冰点示例9
等电脑重启之后,可以观察到冰点的图标上的红色X不见了
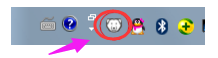
冰点还原示例10
以上就是冰点还原软件的使用方法了。