如何安装Windows Server 2008,图文详解电脑安装Windows Server 2008的方法
- 2017-12-14 11:15:05 分类:装机教程
Windows Server 2008 R2是微软推出的一款服务器操作系统,它和win2008还是有很大的差别的,在内核方面它与windows7系统一样使用了NT6.1内核。可帮助IT专业人员自动执行常见IT任务。通过服务器管理器进行的基于角色的安装和管理简化了在企业中管理与保护多个服务器角色的任务。那么该怎么去安装呢?下面,就是小编特地为大家带来的安装Windows Server 2008的方法了。
Windows Web Server 2008 是特别为单一用途 Web 服务器而设计的系统,IT专业人员能够更好地控制服务器和网络基础结构,从而可以将精力集中在处理关键业务需求上。但是很多的用户由于是第一次接触,不知道该怎么去操作电脑安装Windows Server 2008,为此,小编就特地为大家带来了电脑安装Windows Server 2008的方法。
如何安装Windows Server 2008
光盘引导之后。进入初始化界面。

2008示例1
内部文件展开过程,等待。
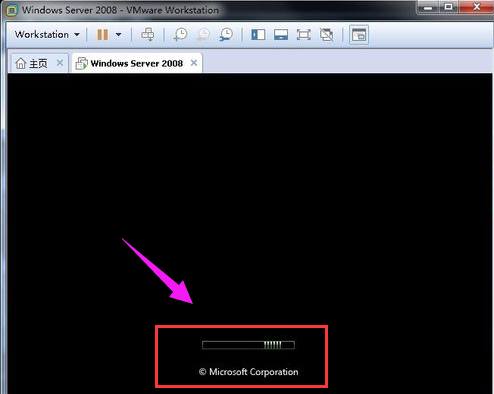
2008示例2
安装前设置。
分别是语言,时间和货币格式,键盘。
这里要是安装繁体的就要注意下,语言设置为繁体。
点击下一步。

操作系统示例3
点击:现在安装。
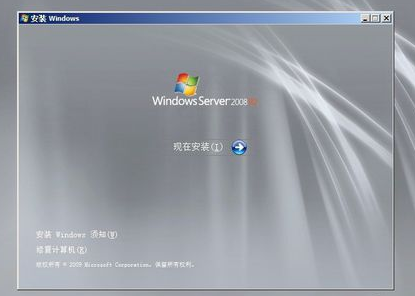
服务器示例4
启动了安装程序。
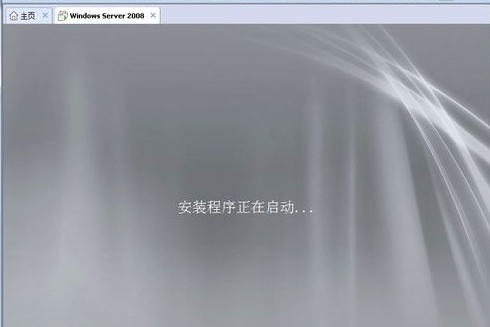
操作系统示例5
这里如果是要做IIS的,就选web,要做ftp或者简单的文件服务器,再者活动目录的,选企业版或者标准个人版就可以,做SQL SERVER服务器的,就选datacenter安装就好了。
如果看不懂的话,就选第一个,标准完全安装就可以了。
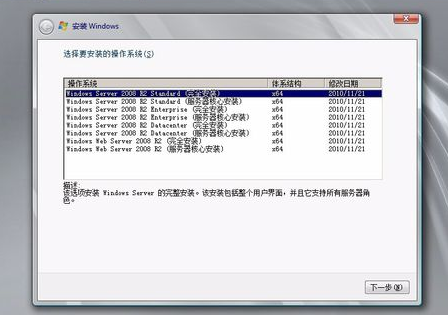
操作系统示例6
同意协议,点击:下一步。
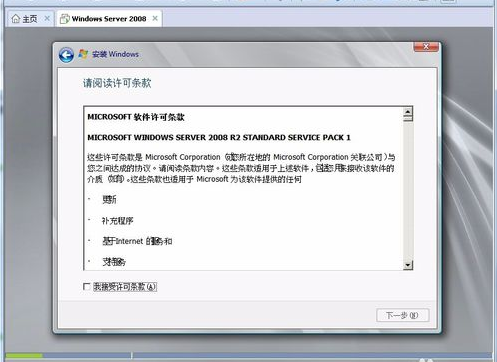
服务器示例7
选择自定义。
升级指的是2K或者2K3升级到2K8
而我们是要新安装一个2K8的操作系统。
点击自定义。
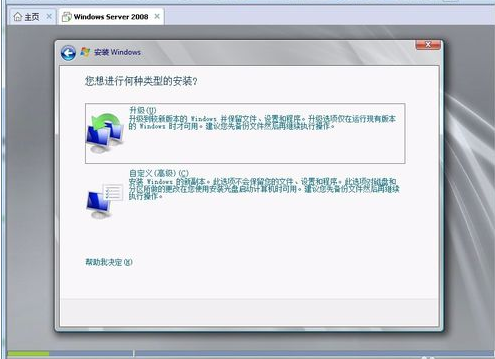
服务器示例8
硬盘分区,因为是虚拟机,只给了40G的硬盘。所以这里直接点下一步安装了。这个默认就是40G分为一个主分区。
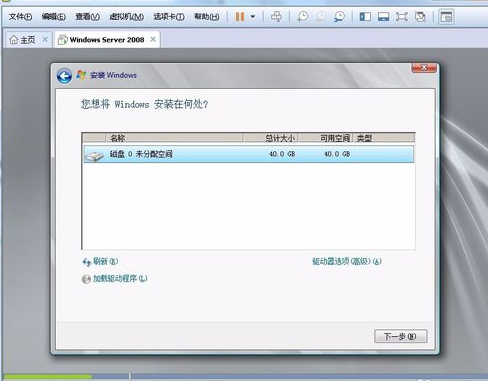
操作系统示例9
硬盘很大,要分区的话,选择驱动器选项。
会出现下图,点击新建(主分区),输入分区大小后确定就好了。
扩展指的是扩展分区,还有删除分区和格式化分区,自己看着操作,很简单的。
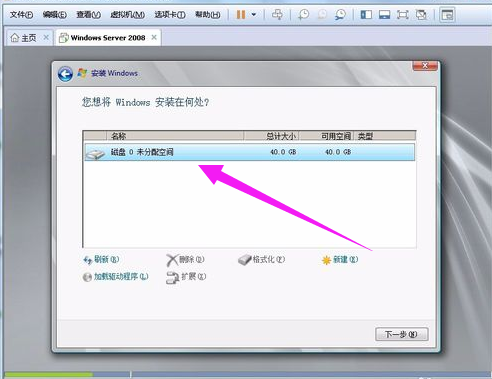
2008示例10
开始装了,期间可能会重启。
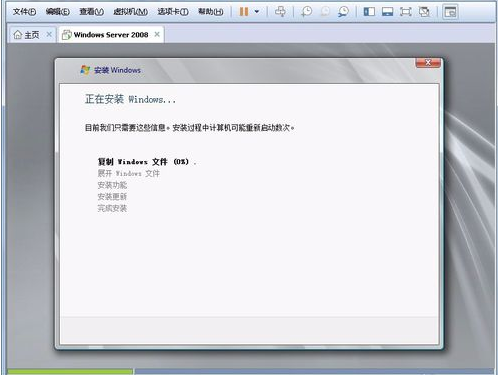
服务器示例11
安装好了,提示首次登陆需要修改密码。
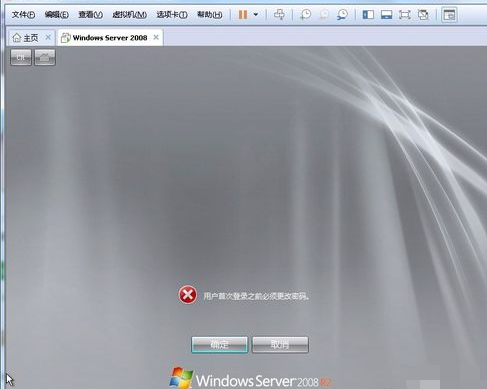
安装操作系统示例12
设置好密码之后,点旁边的三角箭头(—>)设置。
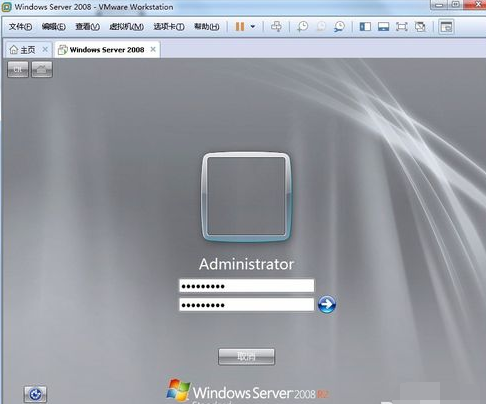
操作系统示例13
密码策略问题,这个密码最好是设置有数字,字母,还有符号
例如加个!符号。
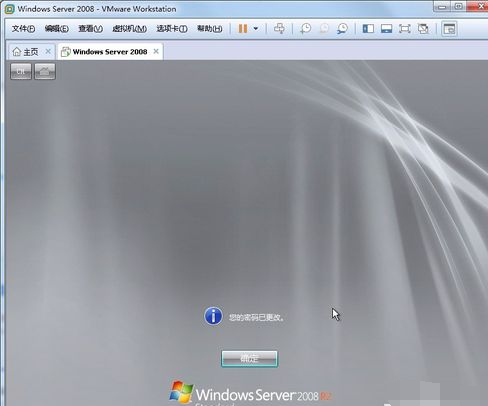
安装操作系统示例14
改好密码之后就可以进入Windows Server 2008操作系统了。
关于安装Windows Server 2008的方法,小编就跟大家说到这里了。