一键还原精灵专业版,图文详解使用一键还原精灵操作还原
- 2017-12-14 13:30:02 分类:装机教程
我们都知道,当我们的电脑系统出现故障,例如系统无法运行,崩溃,运行卡顿等等,是可以选择系统还原的操作方法的,这比起重装系统的要好多了,重装系统会使得我们之前的软件,所做的程序,事件都会付之一炬,那么该怎么系统还原呢?为此,小编就为大家准备了使用一键还原精灵操作还原的操作。
电脑在无意间出现中毒了,该怎么办呢?一些用户会想到在网上下载一些还原软件来解决这一困境,但是不免的,有些用户会遇到软件不兼容的情况,这无疑是火上添油了,所以,选择一款还原软件很重要,为此,小编特地为大家整理了一键还原精灵的操作方法。
一键还原精灵专业版
下载安装“一键还原精灵专业版”

专业版示例1
打开“一键还原精灵”
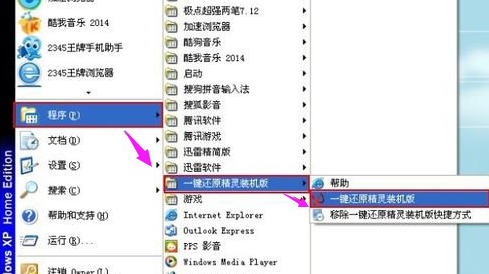
专业版示例2
点击“进入一键还原”,进行系统的备份。
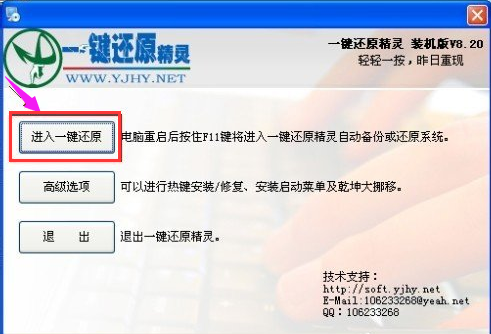
专业版示例3
点击“确定”继续。这时电脑会自动重启。
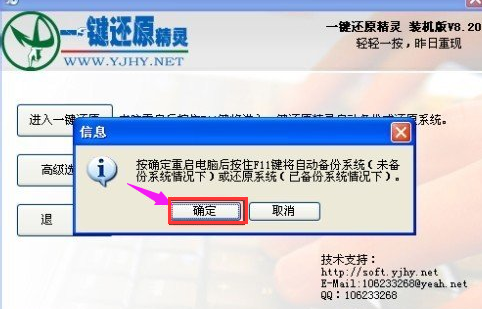
还原系统示例4
在出现这一行的英文时,按下F11键进入到一键还原精灵的DOS界面。
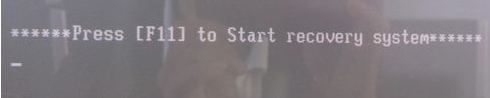
一键还原示例5
按Esc键进入到下一个界面。
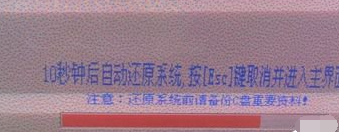
专业版示例6
点击“设置”,在打开的菜单中,选择“重新备份系统”

还原精灵示例7
因为以前备份过系统,所以会弹出这个窗口,点击“确定”继续。

一键还原示例8
开始重新备份系统了,备份完系统后,电脑就会重新启动了。下一次电脑出现系统方面的故障后,进行一键还原就可以了。
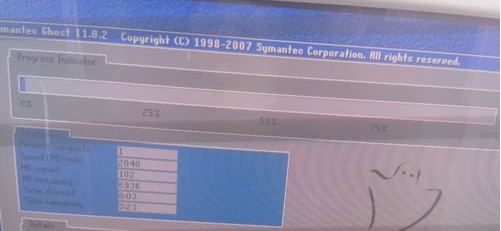
还原系统示例9
以上就是一键还原精灵的操作方法了。