一键还原怎么用,图文详解win7一键还原怎么用
- 2018-01-02 10:02:26 分类:装机教程
我们都知道,当电脑出现中毒的情况时,一般用户都会选择重装系统,这样是可以将问题解决了,但是这里有个问题,就是重装的最大的缺点就是用户数据会全部丢失,且所有软件均需要重新安装。因此,我们可以选择一键还原的方法去解决,下面,就是一键还原的操作教程了。
使用一个系统的时间长了,多少都户有些毛病,例如系统无法运行,电脑卡顿等等,因此,我们可以在安装完系统并激活后,还有安装完要使用的软件后,进行一个系统备份的工作,等到系统出现故障时,我们就可以一键还原了,但是,还有不少的用户不知道一键还原的操作,为此,小编带来了教程。
一键还原怎么用
首先在网络上下载一键还原软件,并运行请双击安装包执行安装

还原示例1
第一个界面中点击“下一步”
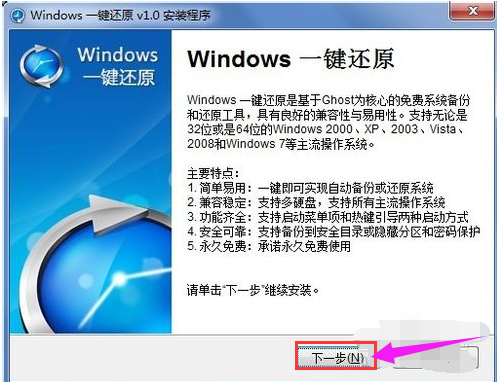
win7示例2
选择“我同意该许可协议的条款”,并点击“下一步”
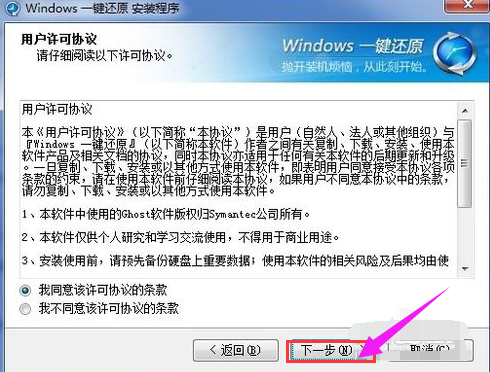
win7示例3
安装完成后,在桌面和开始菜单将建立程序的快捷方式
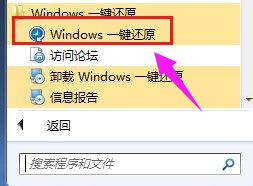
还原示例4
首先,打开软件主界面,点击“高级选项”按钮
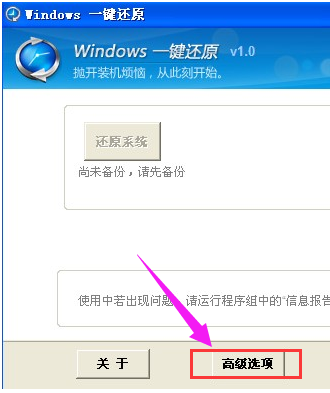
一键还原示例5
配置向导将进入“高级选项”界面,勾选“添加密码功能”和“添加开机热键设置”两个复选框,然后点击“设置”

系统还原示例6
选择了“使用密码功能”,所以单击“设置”按钮后会弹出要求输入密码的提示框,在输入密码后单击“OK”按钮。
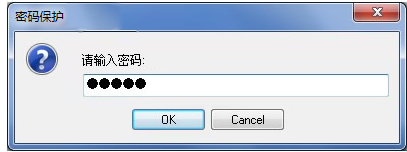
系统还原示例7
再次弹出确认密码的提示框,再次输入相同的密码确认后单击“OK”按钮
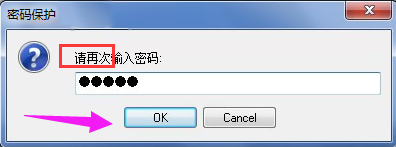
还原示例8
由于上面我们勾选了“添加开机热键”,所以此时会弹出选择热键的对话框,用默认的即可,单击“OK”按钮
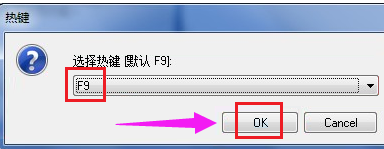
还原示例9
弹出设置开机延时的对话框,单击“OK”按钮弹出“热键设置结束”的对话框完成设置。
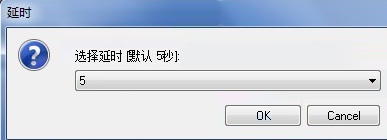
系统还原示例10
打开一键还原软件,在主界面中点击“备份系统”按钮
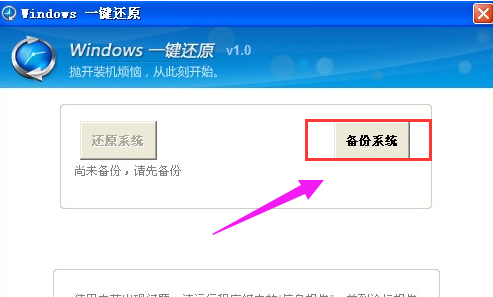
系统还原示例11
弹出“立即重启电脑确认”的对话框,直接单击“是”

win7示例12
将重启电脑并自动进入GHOST备份程序备份系统,备份完成后将自动重启。
也可以在启动电脑时在刚开机显示按快捷键进入一键还原的界面时按F11键
同样会自动进行GHOST备份
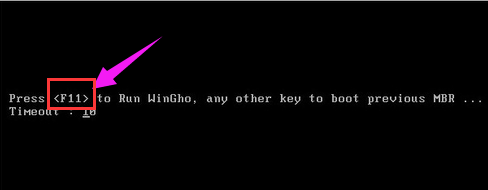
系统还原示例13
也可以开机启动的时候,显示启动菜单项并倒计时等候5秒时,选择“Windows一键还原”项
选择“Windows一键还原”菜单项后,并按回车键确认,进入GHOST程序开始GHOST备份;
还原系统:
按F11键即可自动进入系统还原
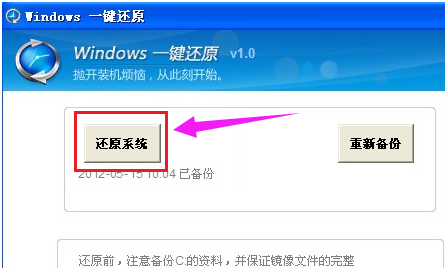
一键还原示例14
也可以在windows系统中,启动一键还原软件,在主界面中单击“还原系统”
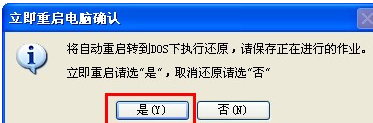
win7示例15
弹出“立即重启电脑确认”的对话框,单击“是”按钮
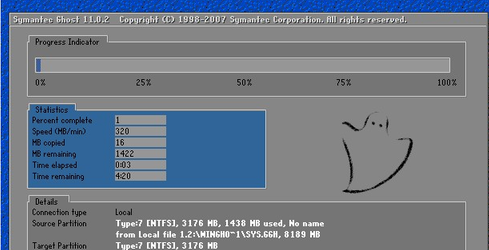
一键还原示例16
电脑将重启并自动进入GHOST系统还原
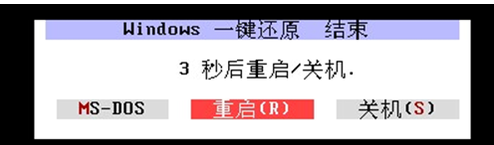
还原示例17
一键还原完毕后,还会弹出一键还原结束的窗口
点击“重启”或稍等一会电脑会自动重启。
以上就是win7一键还原的操作了。