电脑系统如何一键还原,图文详解电脑系统一键还原的操作
- 2018-01-03 10:02:32 分类:装机教程
电脑系统如何一键还原?很多的用户都知道该方法的用处,也知道该方法的好处。而GHOST一键还原是我们比较喜欢的一种还原系统的方式,因为它操作简单,深受广大用户的喜爱,但是一些用户不知道如何使用电脑系统的GHOST一键还原,为此,小编给大家整理了电脑系统GHOST一键还原的使用教程吧。
用户们在使用电脑时,也对一键还原工具略有所闻吧,什么一键Ghost,小哨兵,冰点还原等等,这些软件都可以在系统被损坏时,轻松进行系统还原,相比于重装系统,不仅省时省力,而且,也极大方便了用户的使用,下面,小编就以一键Ghost程序为例,给大家演示电脑系统如何一键还原。
电脑系统如何一键还原
下载“GHOST一键还原”软件工具
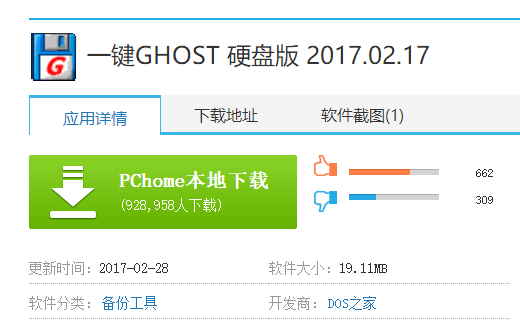
一键还原示例1
下载完成后就可以开始安装了
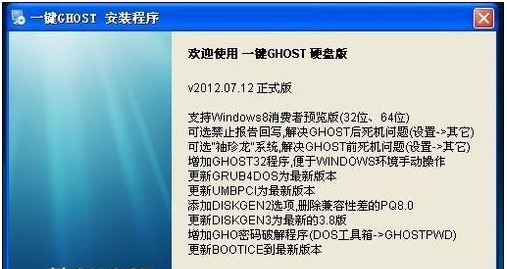
电脑还原示例2
使用一键还原之前我们需要备份操作系统,点击备份按钮,此时电脑会重新启动以来完成备份的操作
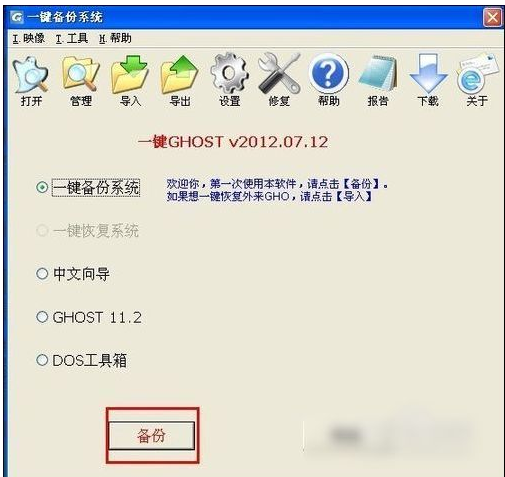
电脑系统示例3
完成备份之后我们就可以来进行一键还原操作了。此时我们再次打开一键还原软件,我们可以看到一键还原按钮已经从灰色变成了可选择状态,用户只需一点便可完成还原系统的操作,
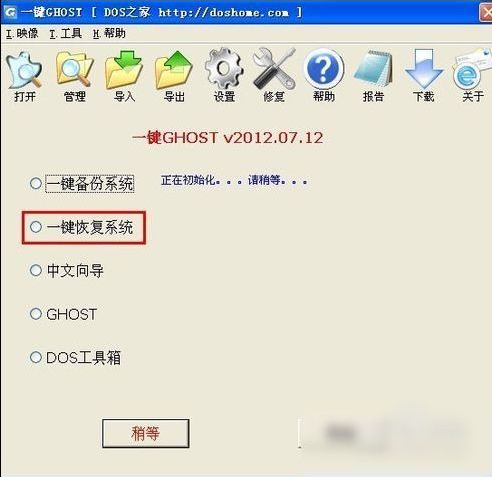
电脑系统示例4
进行GHOST一键还原之前还需要导出备份的镜像文件,打开工具点击导出,指定文件夹,然后点击确定即可。
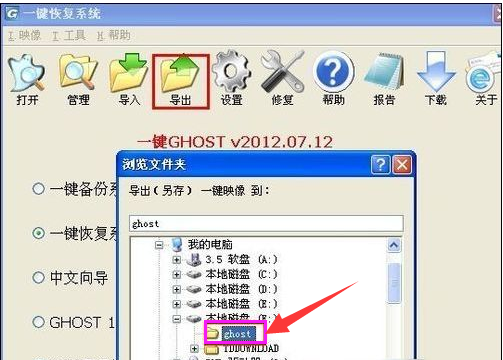
电脑还原示例5
重启电脑,选择一键GHOST,然后一路Enter键,我们便会来到一键GHOST主菜单

还原系统示例6
选择GHOST11.2,进入到GHOST操作界面。(不同版本的一键还原工具GHOST版本可能不一样)
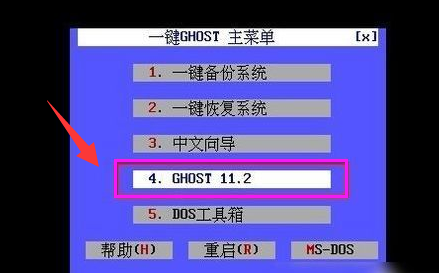
还原系统示例7
把光标移动到local选项,点击Enter进入,然后选择Partition选项,点击Enter。之后选择From Image选项即可进入GHO文件选择界面。
(如果不能使用鼠标操作,我们可以使用键盘进行选择确认)
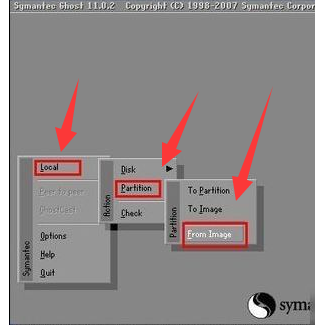
电脑系统示例8
选择刚才备份GHO文件的目录,里面的盘符信息有时候可能会跟我们平时使用的盘符名称有所不同,例如原来的F盘,到了这里可能变成了E盘,在进行选择的时候一定要注意查看是否是想要选择的那个盘符。

电脑还原示例9
完成选择之后一路Enter键便可以完成了一键还原了,默认选择的安装目录是C盘(如果想安装系统的文件不是C盘的话,还需要进行磁盘的选择,在还原系统之前确保已经对资料进行了备份。)
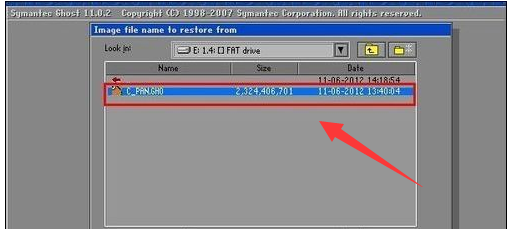
一键还原示例10
以上就是电脑系统GHOST一键还原的操作教程了。