如何设置电脑支持UEFI启动,图文详解设置电脑支持UEFI启动方法
- 2018-01-24 10:01:20 分类:装机教程
经常需要操作电脑进入休眠状态的用户,小编悄悄地想你们透露一个秘密,如果你们的电脑是传统的BIOS模式的话,这样在操作电脑从休眠状态恢复的时间就会很浪费,如果你们设置为UEFI启动,就大大的缩短了启动时间和从休眠状态恢复的时间,不信的可以试试,下面,小编就来跟大家分享设置电脑支持UEFI启动方法。
随着技术的不断发展,新的电脑主板大多支持UEFI引导模式,预装win8和win10系统新机型都是采用UEFI启动模式,因为在UEFI启动模式下,电脑系统更安全,支持容量超过2.2 TB的驱动器,那么电脑的用户们就会问了电脑如何设置UEFI启动呢?为此,小编给大家带来了UEFI启动设置的技巧。
如何设置电脑支持UEFI启动
笔记本开机按F2,台式机按Del进入BIOS,不同品牌电脑开机进BIOS界面方法
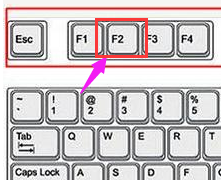
电脑示例1
切换到Boot,选择UEFI Boot回车设置为Enabled(联想)
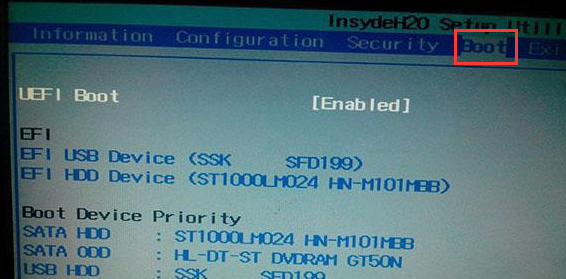
UEFI示例2
thinkpad笔记本则在Startup下,把UEFI/Legacy Boot设置为UEFI Only
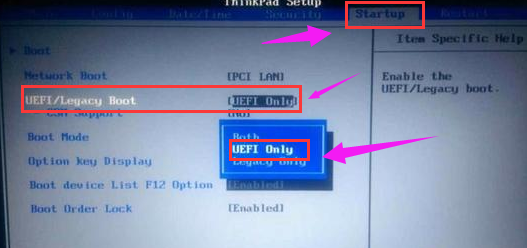
电脑示例3
神舟笔记本在Boot下把Boot mode select设置为UEFI
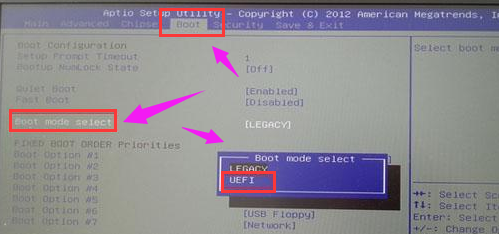
UEFI示例4
在下面的BIOS下,把Boot Type设置为UEFI Boot Type
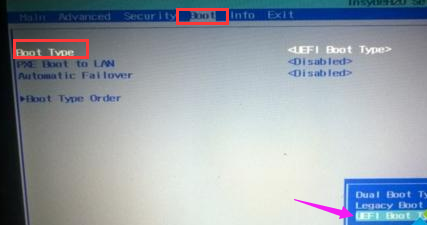
电脑示例5
华硕笔记本win8/win10机型没有uefi选项,Launch CSM默认是Disabled,并开启Secure Boot,开启Secure boot就不能识别启动盘,包括uefi启动盘,所以要禁用Secure Boot,CSM开启时表示Legacy模式,关闭时表示UEFI模式
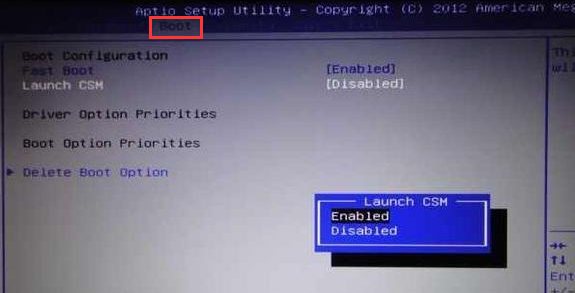
UEFI启动示例6
完成设置之后需按F10保存修改
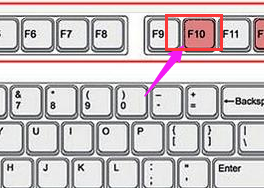
设置UEFI示例7
以上就是设置电脑支持UEFI启动方法了。