怎样重装电脑系统,图文详解如何一键还原系统
- 2018-01-24 12:01:04 分类:装机教程
电脑系统重装怎么办?电脑系统重装帮你解决这个问题,使用电脑系统重装,步骤简单,安全有效,接下来我们一起看看是怎么做到的吧
电脑重装系统该怎么办?无法正常使用,总不能放着作废吧?今天小编将教给大家解决的方法,希望可以帮到大家电脑重装系统
怎样重装电脑系统
打开下载的软件
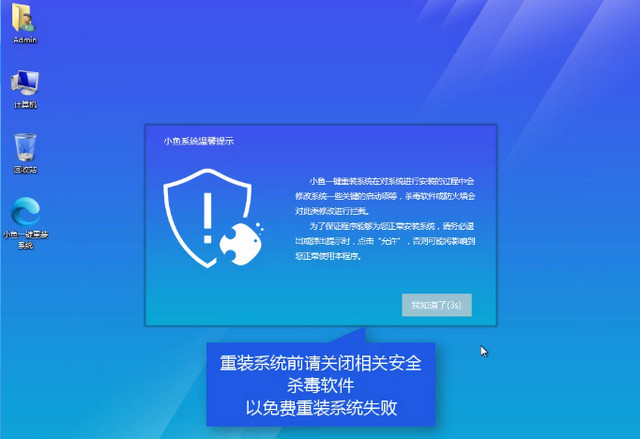
重装电脑系统示例1
选择点击系统重装

重装电脑系统示例2
软件自检装机环境

重装电脑系统示例3
可以根据自己分区模式判断安装什么系统,点击下一步

电脑系统重装示例4
选择你要安装的系统
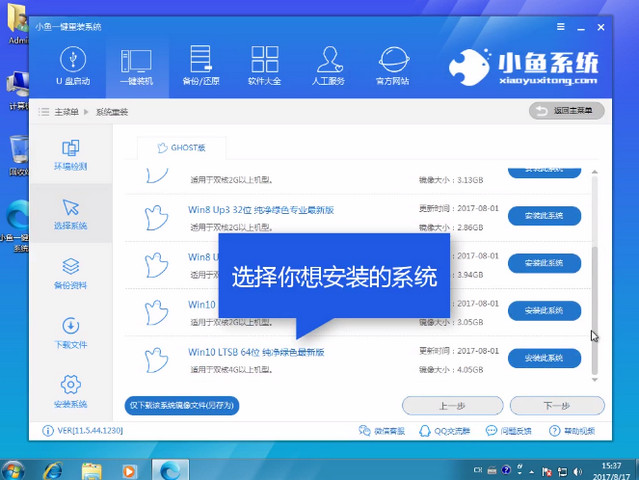
重装系统示例5
重装只影响C盘,如果C盘没有重要文件,可以不勾选,点击下一步

电脑系统重装示例6
有条件的情况可以制作一个U盘PE

电脑系统重装示例7
软件开始下载所需文件

重装电脑系统示例8
制作完成后点击立即重启
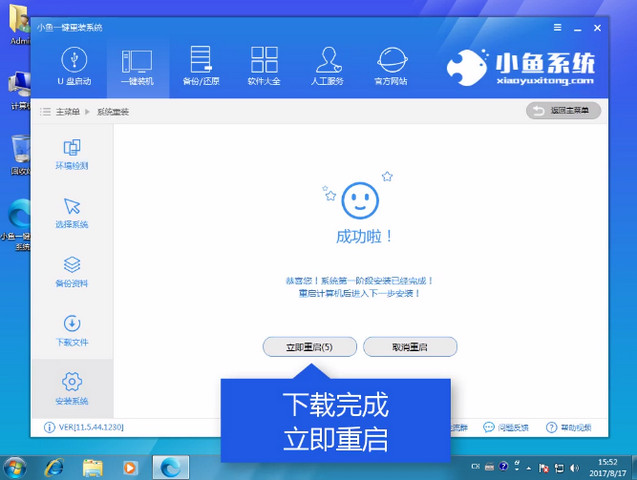
重装电脑系统示例9
重启中

电脑系统重装示例10
点击DOS(自动)安装,选PE(手动)安装

电脑系统重装示例11
释放文件中
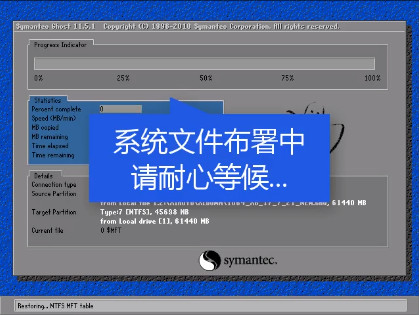
重装电脑系统示例12
安装驱动中

重装电脑系统示例13
完成安装后,重启即可使用

电脑系统重装示例14
以上就是重装电脑系统的教程了,想了解更多内容,微信扫描二维码,获取一对一客服

电脑系统重装示例15