怎样安装系统,图文详解怎么使用U盘安装xp系统
- 2018-05-03 09:54:02 分类:u盘教程
作为Windows史上最经典的一代操作系统,XP系统如今依旧比较常见,而在现在,利用U盘安装系统已经成为了一种趋势,那么,u盘怎么装XP系统呢?其实,u盘装XP系统非常简单,只要准备一个U盘,然后下载一个xp系统镜像就可以搞定,下面,小编给大家介绍使用U盘安装xp系统的操作流程。
现在很多人在配电脑时都没有配光驱,当遇到问题需要重装系统时就不知道怎么来装了,系统无法正常运行时无法使用硬盘安装方法,只能使用U盘安装法了。怎么操作是个问题,相信想要知道的用户并不少,下面,小编给大伙分享U盘安装xp系统的操作经验。
怎么使用U盘安装xp系统
安装准备:
1、准备一个U盘,容量2G以上,转移备份U盘所有文件
2、可以正常运行的电脑一台
3、下载U教授U盘启动盘制作工具
4、下载最新xp系统
5、制作U盘启动盘
按快捷键选择您的U盘启动进入到U教授主菜单后,按上下↑↓方向键或数字键【1】选择到"【01】 运行U教授Win2003 PE增强版",然后按下"回车键",将进入U教授Win2003 PE增强版
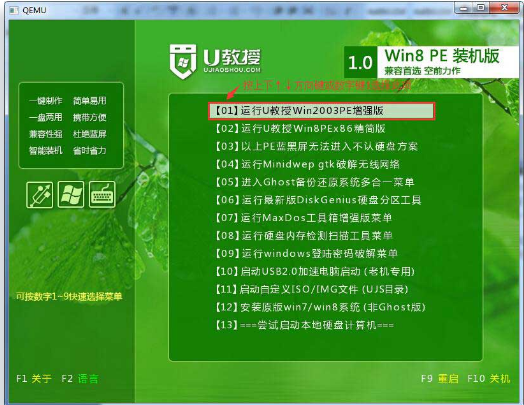
xp示例1
进U教授Win2003 PE增强版系统后,鼠标双击"U教授PE一键装机"
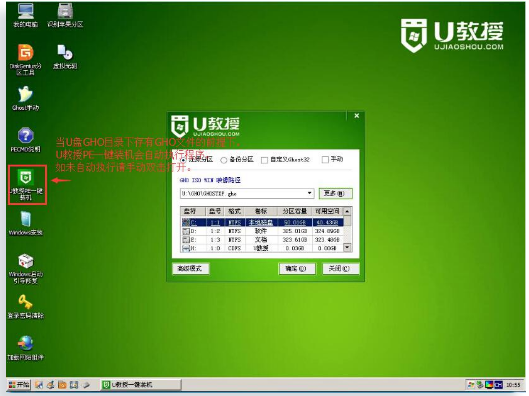
U盘示例2
运行"U教授PE一键装机"工具后,该软件会自动识别并提取GHO目录下的GHO文件。我们只需点击"确定(Y)"按钮即可!
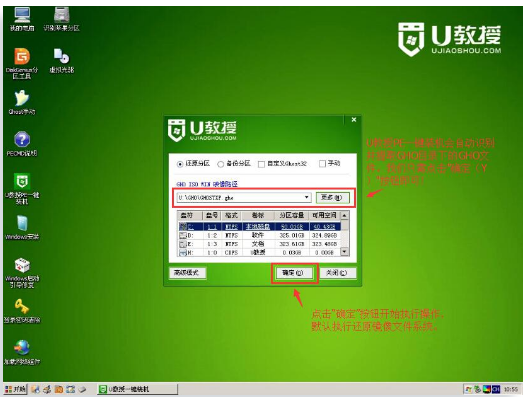
U盘安装xp示例3
当点击"确定"按钮后会弹出一个小窗口,我们只需继续点击该弹出窗口的"是(Y)"按钮即可
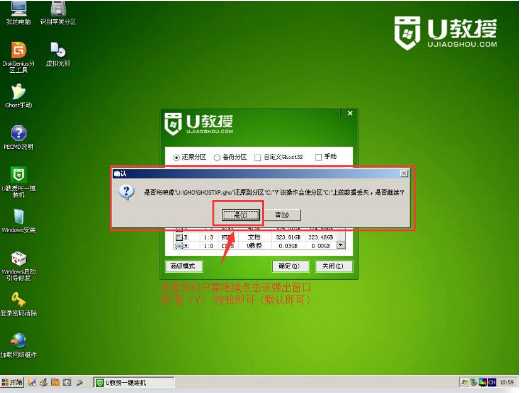
U盘示例4
接下来会出现一个正在解压GHO的窗口,该窗口有进度条,此时我们无需做任何操作,只需耐心等待其完成即可
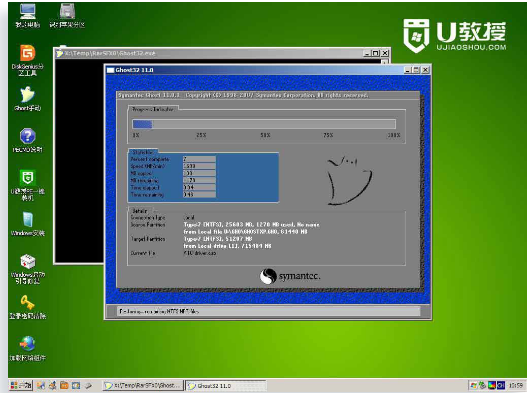
xp示例5
等待解压GHO文件的进度条完毕后会自动弹出是否重启电脑的窗口,我们现在只要点击"是(Y)"按钮即可,然后它就会自动重启电脑,重启的时候我们把U盘从USB插口处拔出来
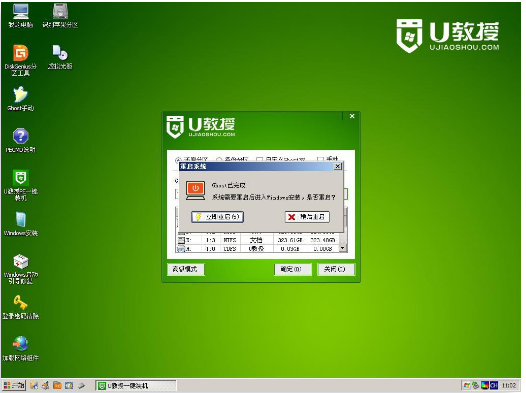
xp示例6
最后电脑将会自动安装系统,直到进入电脑桌面为止那就表示XP系统安装完毕了
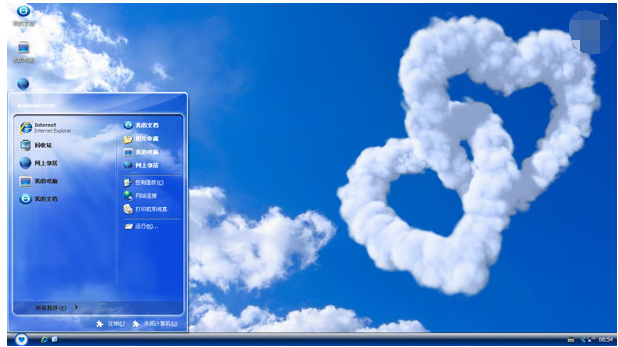
安装系统示例7
关于U盘安装xp系统的操作,小编跟大伙讲到这了。更多精彩教程尽在“小白一键重装”官网。