笔记本usb重装系统,图文详解笔记本usb重装win8系统的操作
- 2018-05-03 11:01:41 分类:u盘教程
系统在使用过程中难免遇到一些问题,比如感染病毒,运行速度变慢,甚至系统瘫痪等等,遇到这些问题时通常需要重装系统,如果系统崩溃,只能通过U盘或光盘重装,为了适应潮流,下面小编给大伙分享笔记本U盘重装win8系统的操作经验。
win8系统给用户带来了全新的操作体验,也增加了不少新功能。不过再新的操作系统也逃不过重装系统的命运,因为windows系统故障出现太频繁,遇到问题就要重装系统,何不用U盘安装呢?下面,小编给大伙介绍笔记本U盘重装win8系统的流程。
笔记本usb重装win8系统的操作
准备工作:
1、使用u深度u盘启动盘制作工具制作好的启动u盘
2、ghost win8系统镜像文件(自可上网自行搜索ghost win8系统)
将准备的的ghost win8系统镜像包存储到已做好的u深度u盘启动盘根目录中

笔记本示例1
先将u深度u盘启动盘连接到电脑,重启电脑等待出现开机画面时按下启动快捷键,使用u盘启动盘进入u深度主菜单,选择【02】u深度Win8PE标准版(新机器),按下回车键进入

usb示例2
进入pe后会自启u深度pe装机工具,首先点击"浏览"将保存在u盘的系统镜像添加进来,接着选择c盘作系统盘存放镜像,点击“确定”即可
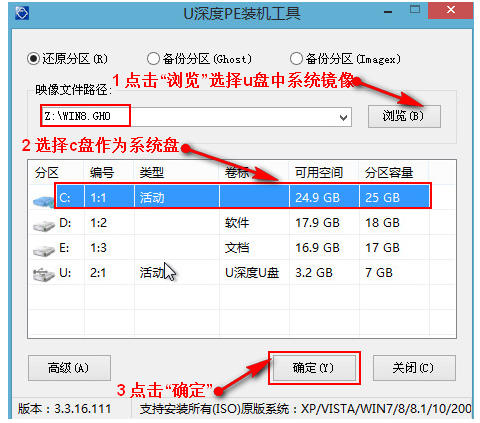
usb示例3
不对弹出的询问提示窗口进行修改,直接按下"确定"

重装系统示例4
等待磁盘完成格式化后,将会进行win8镜像文件安装
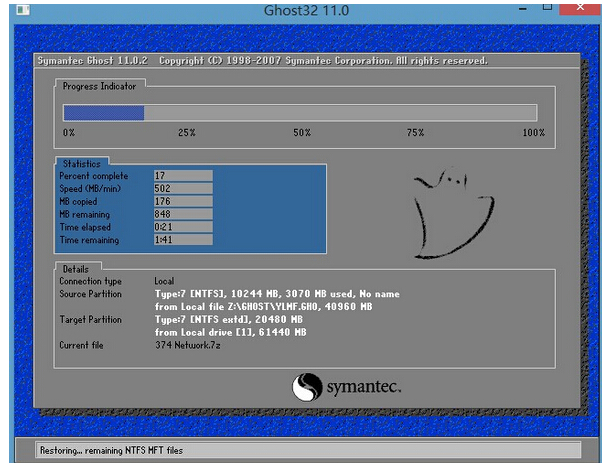
重装系统示例5
电脑重启之后会继续win8系统的安装,整个过程不需要进行任何操作,电脑都将为我们自动完成,我们只需要耐心等待
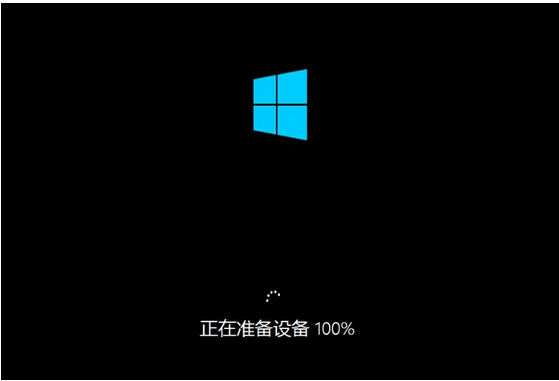
重装系统示例6
进入win8界面,安装完毕!
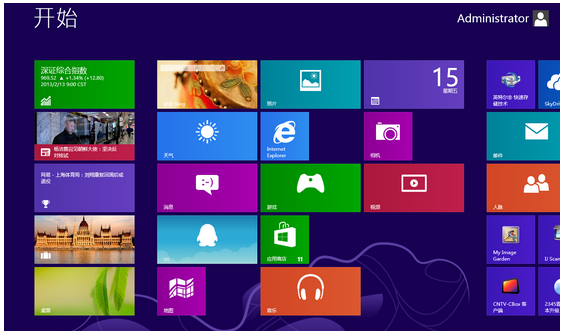
usb示例7
以上就是笔记本U盘重装win8系统的流程。
相关教程: