新硬盘如何分区,图文详解新硬盘如何分区
- 2018-08-03 10:12:02 分类:u盘教程
新购买的硬盘安装到电脑后,不仅没有预装操作系统,而且也没有分区,因此电脑也无法从硬盘启动。新硬盘如何分区呢?对于刚买回来的全新电脑,它的硬盘都是新的,因此,用户如果要使用的话就必须先给硬盘分区,那么该怎么对新硬盘进行分区呢?很多用户都是茫然的,下面,小编给大家分享新硬盘分区的经验。
新机一般只有一个硬盘分区,即c盘,使用起来相当不方便,无法分类保存数据,更无法保证数据安全,一旦系统瘫痪,重装系统,要么数据全部丢失,即使提前转移数据也是一件很麻烦令人头疼的事情。那么新硬盘如何分区装系统呢?下面,小编给大家带来了新硬盘分区的图文。
新硬盘如何分区
下载PE工具到U盘,进入PE系统后,双击“DISKGENIUS.EXE”
检查所需要分区的硬盘容量大小,以免误分其它硬盘
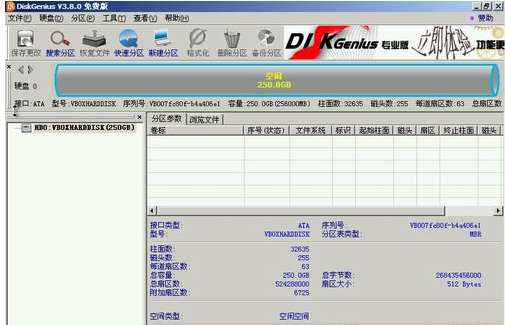
分区示例1
查看所需要分区硬盘的位置,看清楚品牌容量
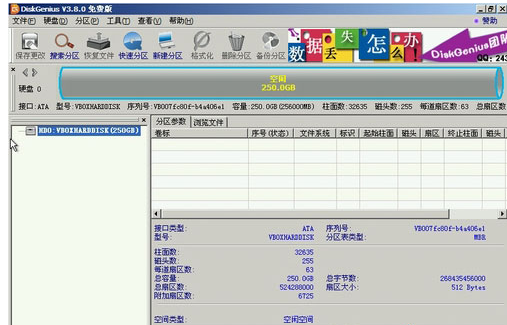
分区示例2
鼠标右击所需要分区硬盘的标识并弹出选择菜单
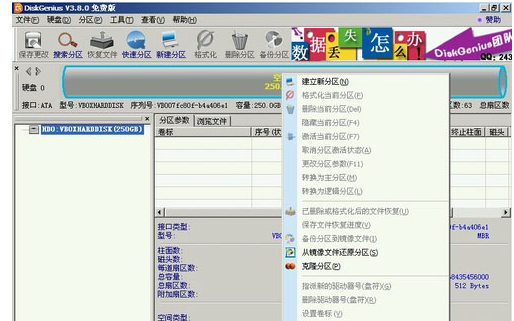
电脑硬盘示例3
鼠标箭头平行右移并下移到“快速分区”选项,点击进入

分区示例4
选择所需要分区的数目或手动选择硬盘分区数目,并“重建引导记录”保持不变
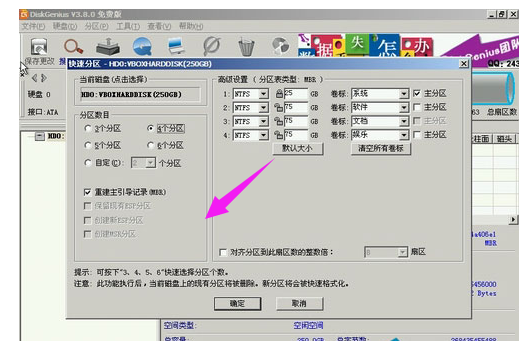
分区示例5
硬盘主分区默认不变
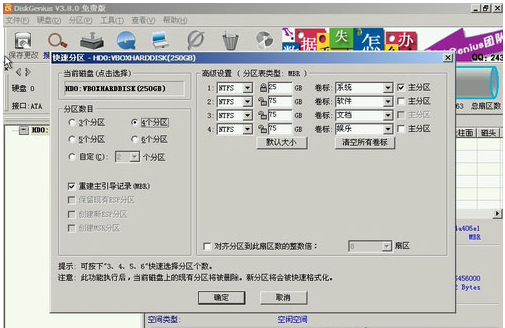
分区示例6
鼠标单击主分区容量大小区域,修改系统所在盘C盘容量(建议XP系统大于20G,window7系统大于30G)
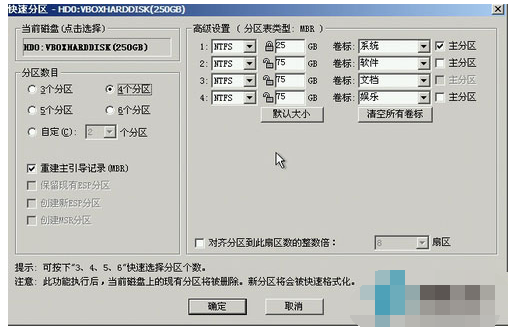
分区示例7
修改分区数目的容量大小。并点击其它分区容量空白处,自动调整全部容量

分区示例8
设置分区容量完毕,点击确定
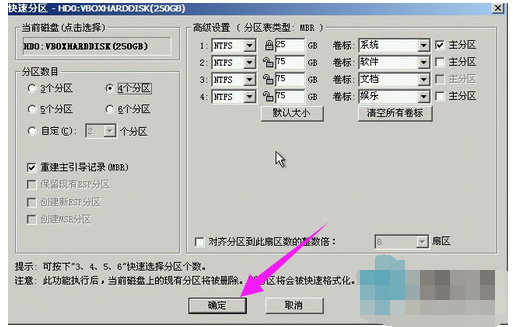
电脑硬盘示例9
需要分区的硬盘正在自动分区并格式化中,需要分区的硬盘现已分区完成,可以关闭并安装操作系统。
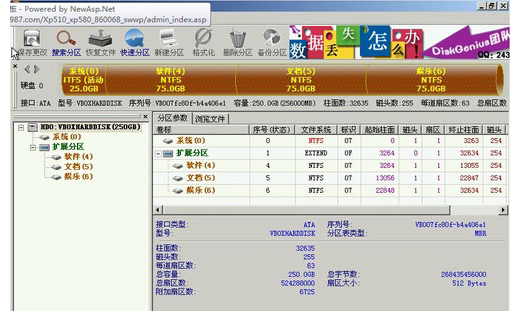
硬盘示例10
以上就是新硬盘分区的经验。