制作u盘系统安装盘,图文详解u盘系统安装盘如何制作
- 2018-08-10 10:12:00 分类:u盘教程
相信大家都知道U盘可以用来安装系统,前提是U盘已经做成可启动的安装盘,比如把需要安装的系统写入U盘做成安装U盘,不过很多用户都不清楚要如何制作系统U盘安装盘,下面,小编给大家讲解u盘系统安装盘的制作步骤。
对于使用Windows的普通用户来说,安装操作系统一般都是采用光盘安装的方式,不过对于13寸以下的便携小本来说,通常都没有配置光驱。其实,我们完全没有必要依赖光驱,通过U盘安装操作系统是一种非常实用的方式,下面,小编给大家带来了u盘系统安装盘制作的图文。
u盘系统安装盘如何制作
准备工作:
老毛桃官网首页下载老毛桃v9.3装机版u盘启动盘制作工具安装到电脑上
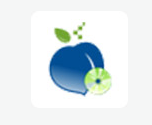
u盘示例1
准备一个容量大在4G以上并能够正常使用的u盘。

u盘示例2
开始:
到老毛桃官网中下载老毛桃v9.3安装包到系统桌面上,如图是已经下载好的老毛桃安装包:

安装盘示例3
鼠标左键双击运行安装包,接着在“安装位置”处选择程序存放路径(建议大家默认设置安装到系统盘中),然后点击“开始安装”即可

u盘示例4
随后进行程序安装,我们只需耐心等待自动安装操作完成即可
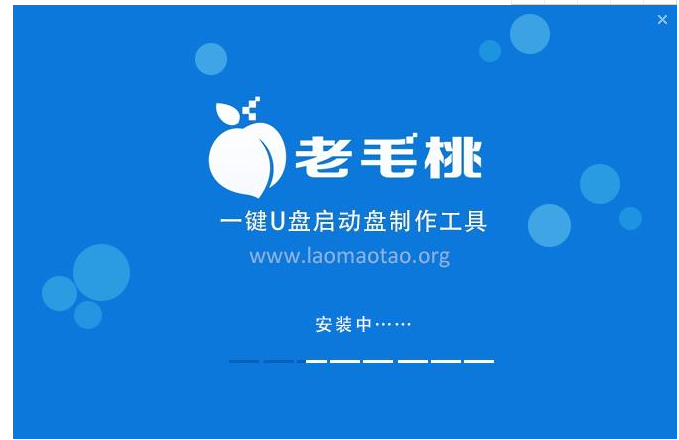
系统安装盘示例5
安装完成后,点击“立即体验”按钮即可运行u盘启动盘制作程序
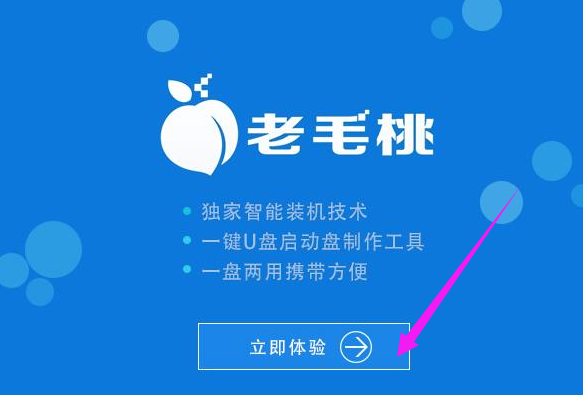
系统安装盘示例6
打开老毛桃u盘启动盘制作工具后,将u盘插入电脑usb接口,程序会自动扫描,我们只需在下拉列表中选择用于制作的u盘,然后点击“一键制作”按钮即可
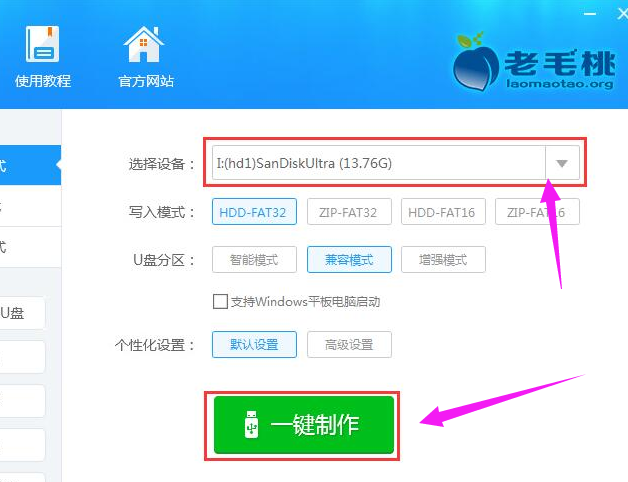
u盘示例7
此时会弹出一个警告框,提示“警告:本操作将会删除 I:盘上的所有数据,且不可恢复”。在确认已经将重要数据做好备份的情况下,我们点击“确定”
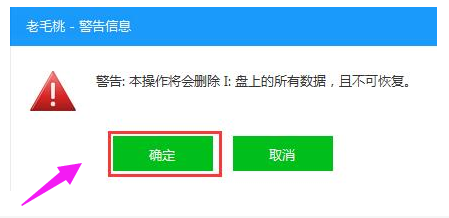
安装盘示例8
接下来程序开始制作u盘启动盘,整个过程可能需要几分钟,大家在此期间切勿进行其他操作
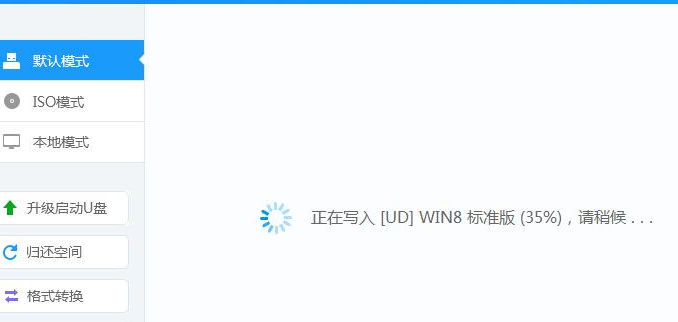
制作安装盘示例9
U盘启动盘制作完成后,会弹出一个窗口,提示制作启动U盘成功。要用“模拟启动”测试U盘的启动情况吗?我们点击“是”
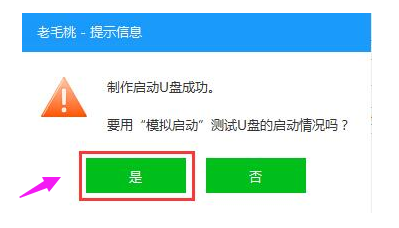
制作安装盘示例10
启动“电脑模拟器”后我们就可以看到u盘启动盘在模拟环境下的正常启动界面了,按下键盘上的“Ctrl+Alt”组合键释放鼠标,最后可以点击右上角的关闭图标退出模拟启动界面
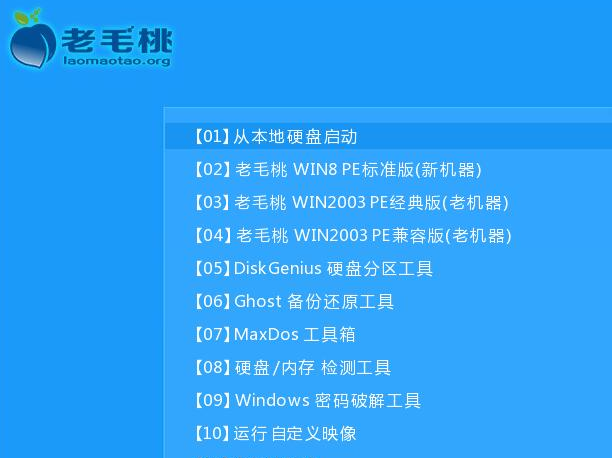
安装盘示例11
以上就是u盘系统安装盘的制作步骤。