详解一键重装系统步骤
- 2018-11-27 13:36:00 分类:u盘教程
以前都是运用光驱驱动盘进行重装系统,操作起来比较复杂,而且成功率不高。所以很多人提到装系统就直接摇头说NO,实际上现在很多软件都支持一键重装系统。想知道?就来看看下面的u盘装系统教程吧
怎么重装系统呢?大神级别的操作我们小白能学会吗?重装系统对于精通电脑的人来说很简单,但是,对于电脑一窍不通的人来说真是一窍不通。针对小白装系统这个问题,我给大家带来了详细的图文教程,几步就搞定!
一、准备工具:
8G或以上的空U盘一个
小白U盘启动盘制作工具,下载地址:www.01xitong.com
Win10系统镜像,下载地址:www.163987.com
二、 启动盘制作
打开U盘启动盘制作工具,切换到“U盘启动-U盘模式“,选择需要制作的U盘按照默认参数点击一键制作U盘启动盘。
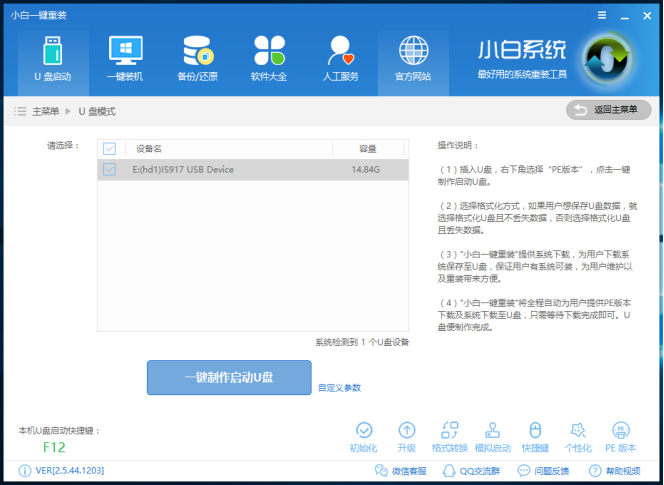
一键重装系统示例1
三、 设置U盘启动
重启电脑按U盘启动快捷键打开启动选择界面后一般带usb字样或U盘品牌的选项就是U盘了,用方向键“↑↓”选择,回车键确认即可进入PE选择界面。

一键重装系统示例2
四、进入PE执行安装
1、 上面的步骤后进入到PE选择界面,这里一般选择“02 WindowsPE/RamOS(新机型)”回车键确定即可。

重装系统示例3
2、 进入PE桌面后会自动弹出PE装机工具,这里首选勾选需要安装的系统镜像,然后左下角选择“目标分区”,一般默认即可,为避免意外最好确定一下选择的是不是系统盘(C盘),之后点击“安装系统”。
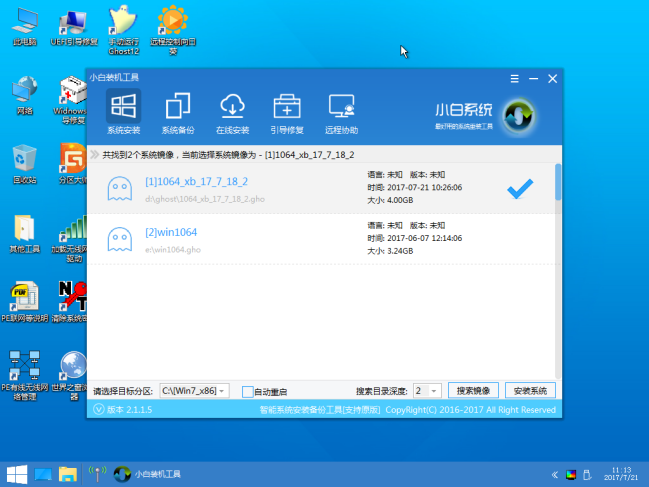
重装系统示例4
3、 装机执行系统安装过程中一般4-5分钟就可以完成。
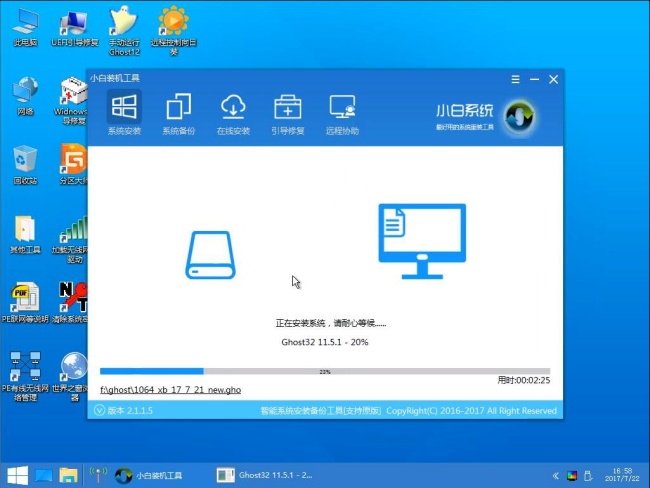
重装系统示例5
4、 完成后重启电脑完成最后的安装,直到进入全新的系统。

U盘重装系统示例6
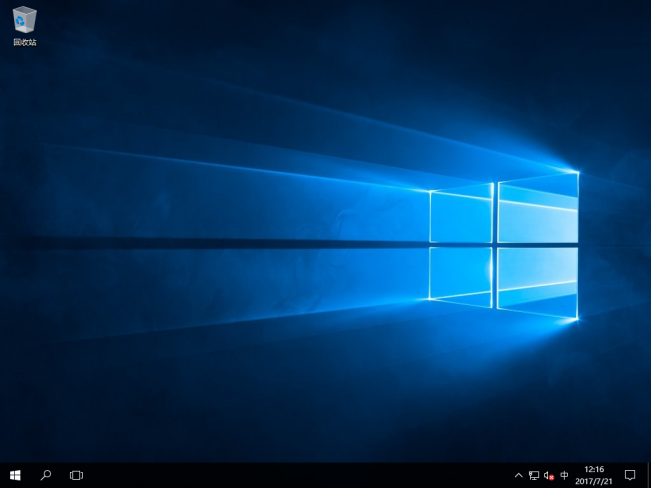
重装系统示例7
以上就是一键重装系统的教程了,你学会了吗?