用u盘安装win7系统图文详解
- 2018-11-28 10:12:02 分类:u盘教程
现在是电子产品的时候,用u盘安装win7系统是最正常不过的事情了。不过还是有用户不会U盘重装win7系统的话,就抓紧跟着下面的教程动手学习起来吧!
电子产品U盘不仅仅能够在日常储存我们的重要文件数据,在关键时候,还可以用u盘安装win7系统呢,尤其是电脑无法正常启动的情况下,是最适合不过了。
用u盘安装win7系统前提工作:①制作一个U盘启动盘(参考方法:http://www.958358.com/Win7/18906.html)②.下载win7系统镜像:http://www.958358.com/zj/zj32/32184.html
用u盘安装win7系统步骤:
我们要做的事情就是把下载好的系统镜像文件存放到系统之家U盘中。
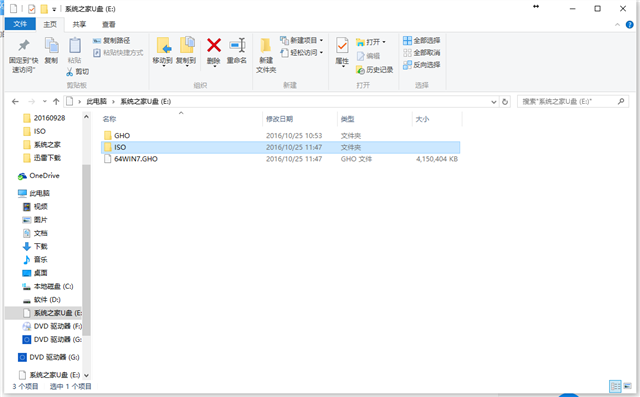
用u盘安装win7系统示例1
把制作好的启动盘插入电脑。
然后重新启动计算机,开始画面按下快捷键。如果你不知道你的电脑型号快捷键的话,参考如下表格。
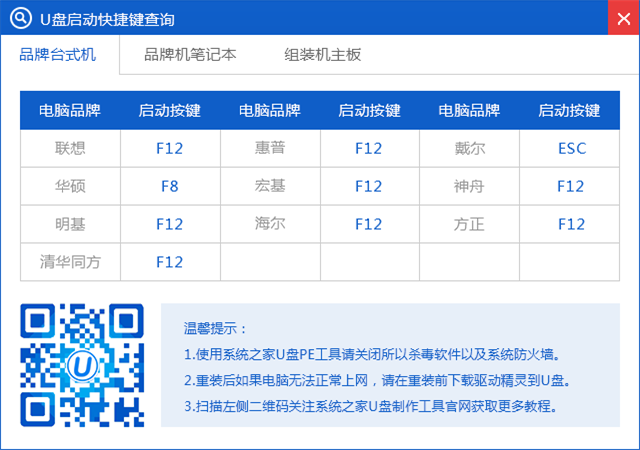
用u盘安装win7系统示例2
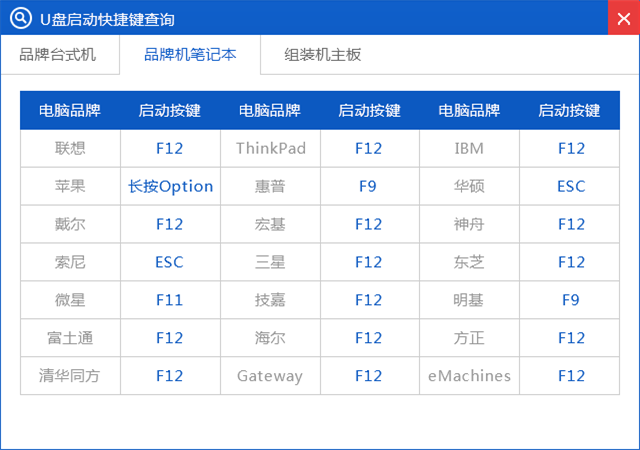
用u盘安装win7系统示例3
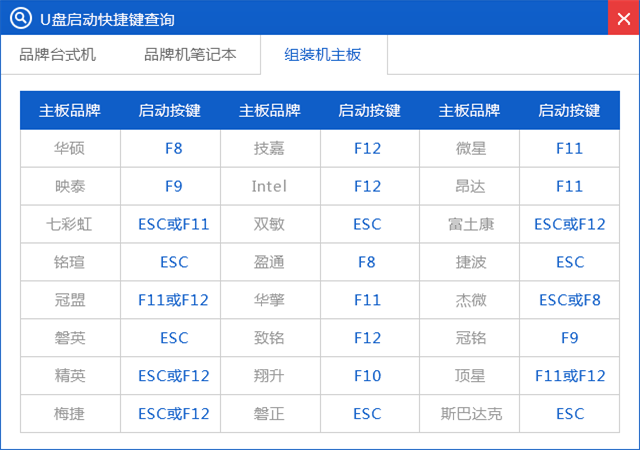
用u盘安装win7系统示例4
然后进入系统之家U盘主菜单,
我们选择【01】,然后回车确认。
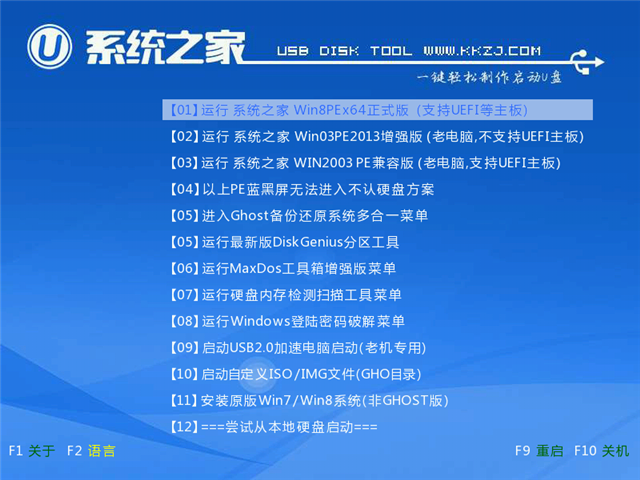
用u盘安装win7系统示例5
接着就会进入winpe装机过程,
然后pe工具会自动检测系统镜像文件并提取,如图所示:
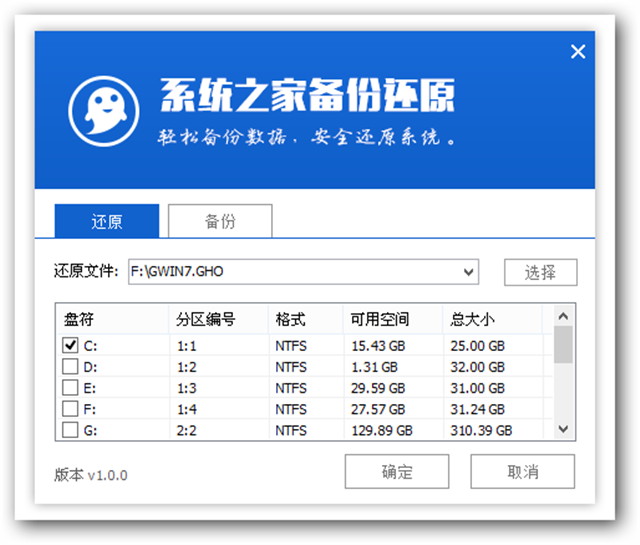
用u盘安装win7系统示例6
点击确定按钮后,会弹出一个提示窗口。
我们只需点击“确定按钮,
进入系统还原界面。

用u盘安装win7系统示例7
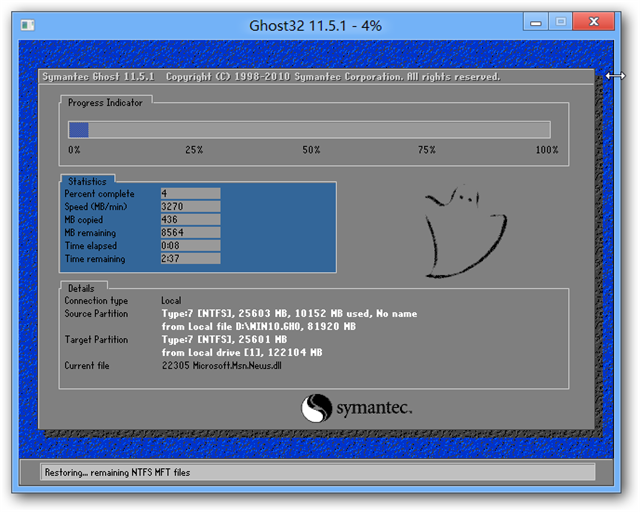
用u盘安装win7系统示例8
还原结束后,会自动重启电脑,完成U盘安装系统win7的其他过程。
我们只需耐心等待u盘重装系统win7。
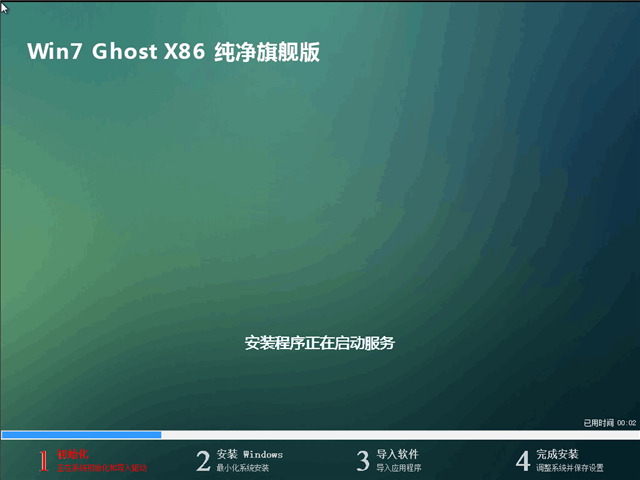
用u盘安装win7系统示例9
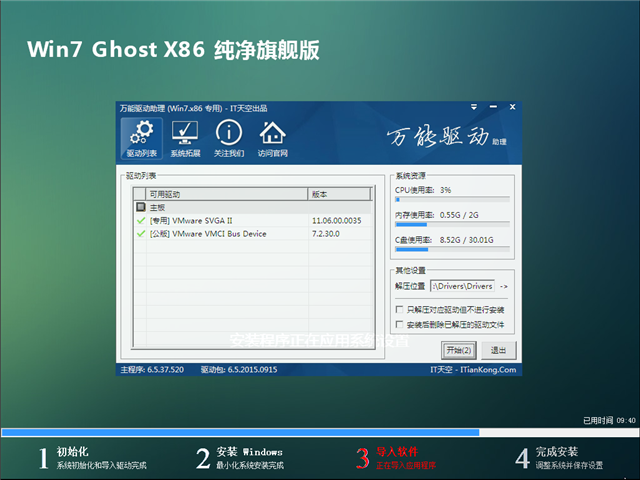
用u盘安装win7系统示例10
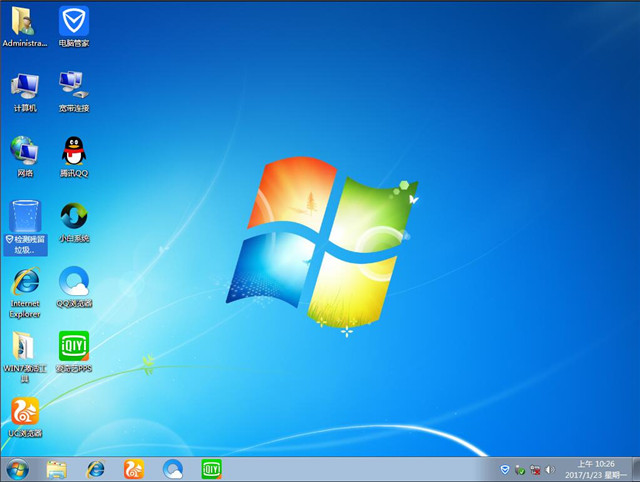
用u盘安装win7系统示例11
进入win7系统桌面的时候,就表示用u盘安装win7系统完成了,整个U盘重装win7系统过程就是这么地简单,你还不赶紧试试!