教你怎么使用u盘做系统
- 2018-12-03 11:20:00 分类:u盘教程
u盘是我们在日常中都会使用到的一个小工具,u盘不仅能存放数据,并且还能用来做系统。通过小白启动盘制作工具将U盘做成启动盘之后,就能用U盘来做系统,特别适合没有系统的新电脑或系统损坏无法启动的电脑。具体该怎么操作呢?下面小编就来给大家陈述一下u盘做系统的方法。
其实说来也惭愧,之前我对着方面的知识也都是一概不知的,后来还愣是被我的一位朋友科普了一番。这才知道了个大概,所以今天小编就来将如何使用u盘系统的方法来告知你们。
U盘重装Windows10系统需要准备的工具:
1.U盘一个,大于4G
2.小白一键重装系统软件,官网下载地址:http://www.01xitong.com
具体步骤:
一、制作U盘启动盘并下载系统镜像
1.把U盘插到电脑USB接口,运行小白一键重装系统软件,切换到U盘启动——点击U盘模式。
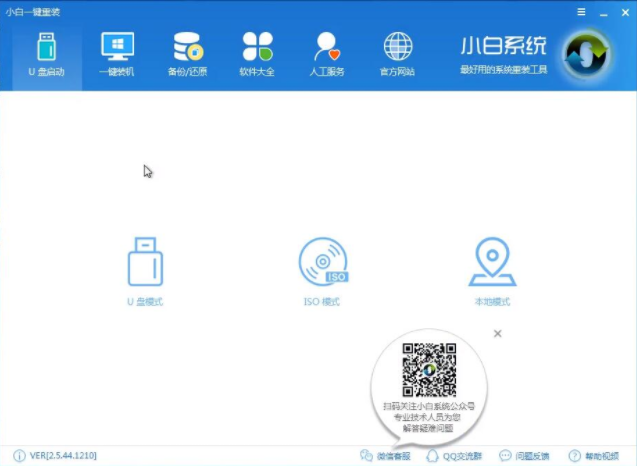
u盘示例1
2.勾选你的U盘点击一键制作启动U盘,选择UEFI/BIOS双启动
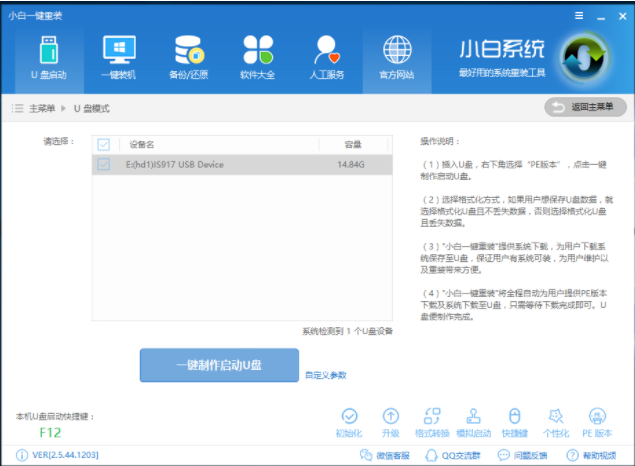
做系统步骤示例2
3.PE选择高级版,版本的说明大家可以点击查看说明。
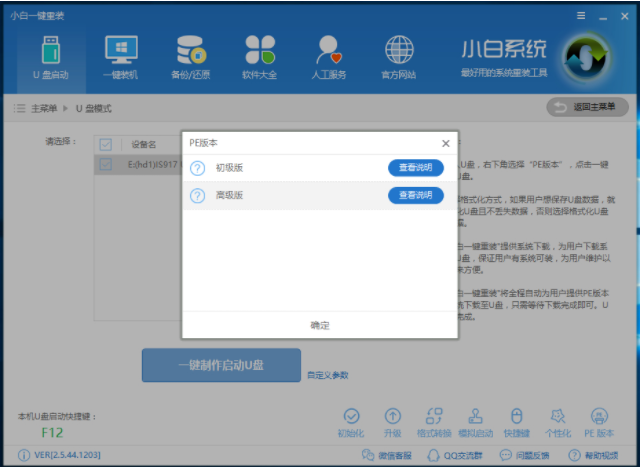
做系统步骤示例3
4.大家看情况选择格式化丢失数据还是不丢失。
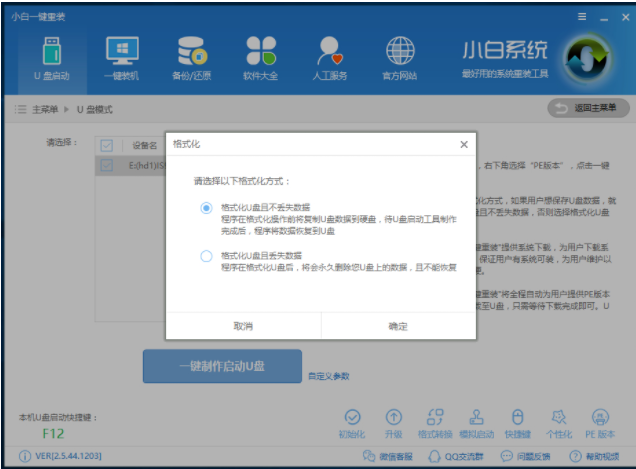
使用u盘做系统示例4
5.这个点击下载需要安装的系统镜像文件,我们是重装Win10系统,点击勾选Win10系统后点击下载系统且制作U盘。
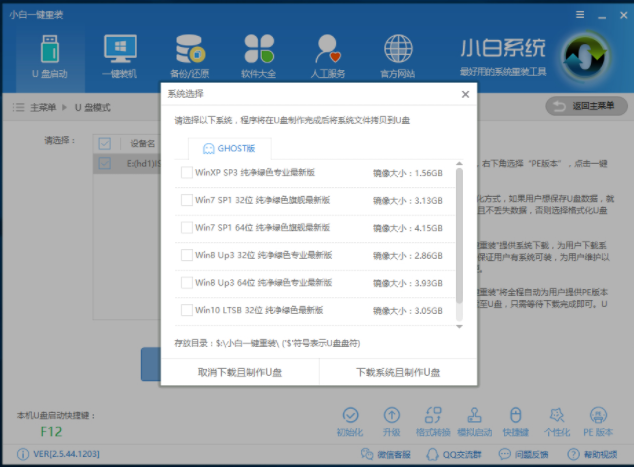
win10示例5
6.开始下载PE镜像及选择的Win10系统安装镜像文件,耐心等待即可。
7.下载完成后开始制作U盘启动盘,不用我们手动操作,等待它自动完成后即可,如图制作完成。
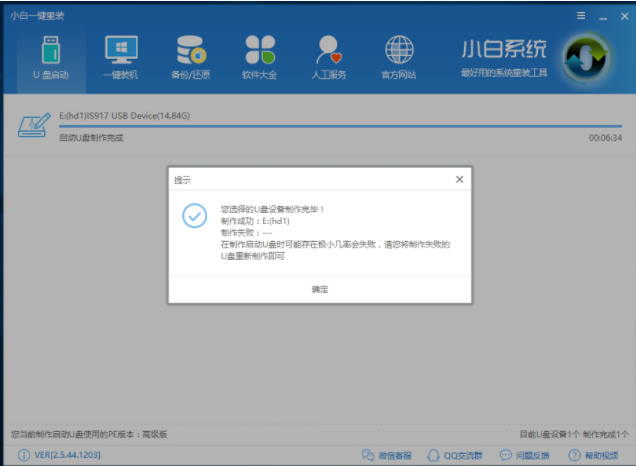
u盘示例6
二、重启电脑进入BIOS重装系统
1.重启电脑在开机时不停地按快捷键,在调出来的界面选择USB的选项,(有些没有写USB)就是你的U盘。进入到PE选择界面选02进入PE系统。一键U盘启动快捷键可以在U盘启动盘制作工具里面查询,或者在电脑开机时屏幕下方会出现短暂的按键提示,带boot对应的按键既是启动快捷键。
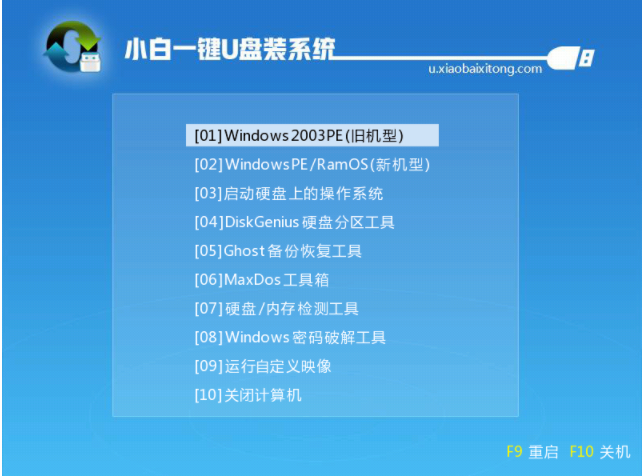
做系统步骤示例7
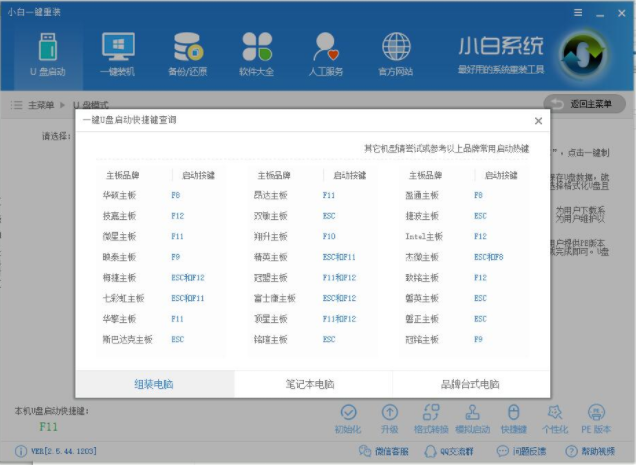
使用u盘做系统示例8
2.进入到PE系统桌面后会自动弹出PE装机工具,这里勾选需要装的Win10系统,目标分区选择你的系统盘(一般为C盘),之后点击安装系统。

使用u盘做系统示例9
3.进入系统的安装过程,这里不用操作,耐心等待完成后重启电脑即可进入下一步的安装。
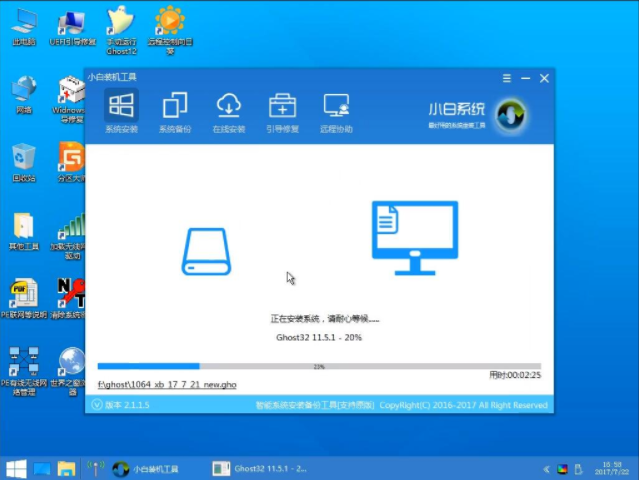
做系统步骤示例10
4.上面的步骤完成后重启电脑,进入最后的系统与驱动安装过程,这个步骤不用我们操作,只需要耐心等待系统部署完成后进入到系统桌面即可。
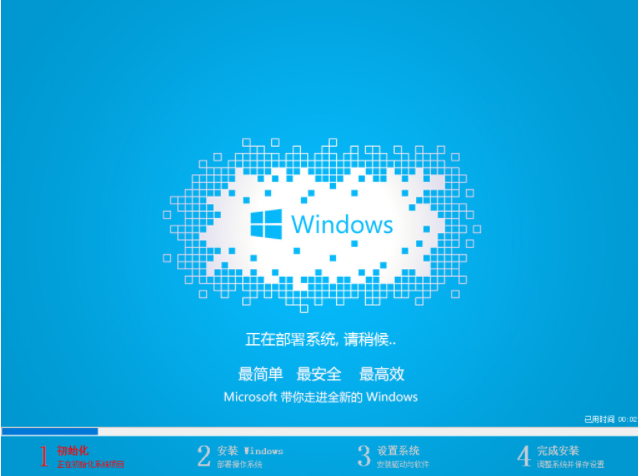
win10示例11

win10示例12
以上就是使用u盘做系统的方法啦。