老司机教你电脑无法识别u盘怎么办
- 2018-12-04 10:12:00 分类:u盘教程
说到U盘大家都不会陌生,我们学习工作经常用它拷贝、存储资料。在使用U盘的过程中也会出现很多问题,最常见的就是电脑无法识别U盘了。今天,我整理了一些解决U盘无法识别的方法,希望能帮助到各位
U盘无法识别怎么办?有些用户反映U盘像之前一样插入电脑后,什么反应也没有。这是怎么回事呢?其实很多人都遇到过这类问题。接下来小编就教你如何解决电脑无法识别U盘
1、先查看是否是USB接口出错,电脑插入U盘看有没有USB图标。如果没有图标拔出换其他接口试试。

u盘在电脑上读不出来示例1
2、将U盘正确的插入电脑后右键单击我的电脑在弹出的菜单中选择——管理——设备管理器,

u盘在电脑上读不出来示例2

u盘在电脑上读不出来示例3
3、在我的电脑——管理——设备管理器——找到通用串行总线控制器,查看是否支持USB运行。

电脑无法识别u盘示例4
4、查看USB接口供电是否灯亮或USB是否损坏,换其他U盘试试
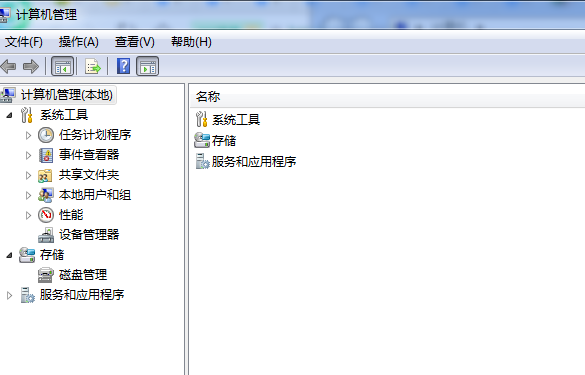
u盘无法识别怎么办示例5
5、将U盘插入到计算机USB接口后,单击击电脑的“开始”——“运行”,在输入框中输入“cmd”命令,点击“确定”按钮。依次展开HEKY_LOCAL_MACHINE\SYSTEM\CurrentControlSet\Services\usbehc双击右面的start键将基数改为16进字

u盘无法识别怎么办示例6
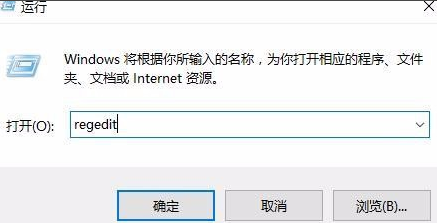
电脑无法识别u盘示例7
6、点击“开始”——“运行”命令,在打开的框内输入“regedit”命令,然后点击“确定”按钮。打开“注册表编辑器”窗口,在左侧注册表树窗口依次展开以下分 HKEY_LOCAL_MACHINE\SYSTEM\CurrentControlSet\Control\Class\{4D36E967-E325-11CE-BFC1-08002BE10318} 右键点击“UpperFilters”和“LowerFilters”,选择删除即可。

u盘无法识别怎么办示例8
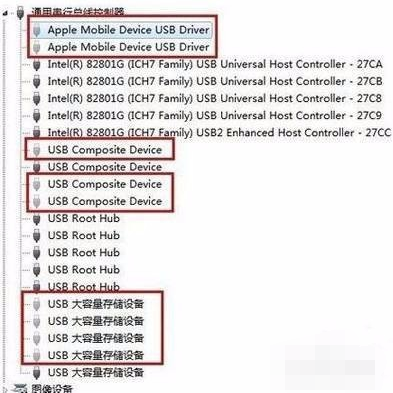
u盘示例9