主编教您如何制作u盘pe系统
- 2018-12-05 10:12:02 分类:u盘教程
如今,市面上新的电脑的大都是没有光驱的,所以我们现在进行安装操作系统的方法,通常都是利用U盘来安装系统,不过U盘还需要使用U盘来制作启动pe,那么u盘如何制作启动pe呢?或许大多数的人都不知道该如何去操作。那么,下面就让小编我来将u盘制作pe的方法分享给大家吧。
小编了解到有许多的小伙伴都想知道u盘pe启动盘怎么制作,小编悄悄的告诉大家吧,其实它制作方法简单,可操作性强,为了让大家更好的了解u盘pe启动盘怎么制作,为此,小编就给大家整理了u盘制作启动pe的教程。
u盘pe启动盘制作教程
首先我们先准备
4g内存以上的U盘一个
系统镜像
小白一键重装软件
1,我们插入U盘,先点击查看U盘空间是否充足
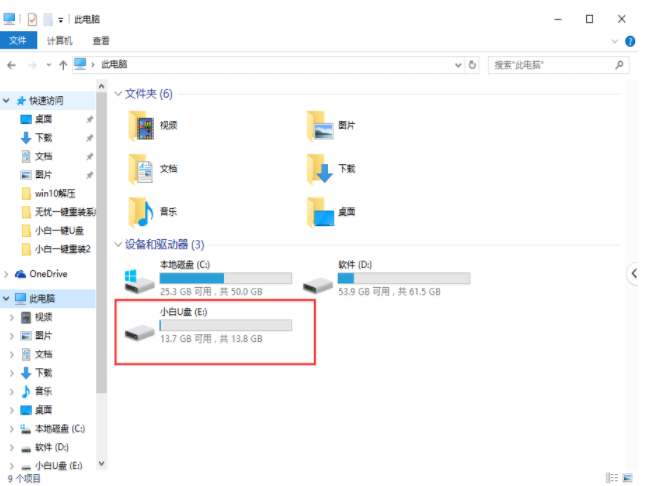
制作u盘pe系统示例1
2,右键选取【属性】
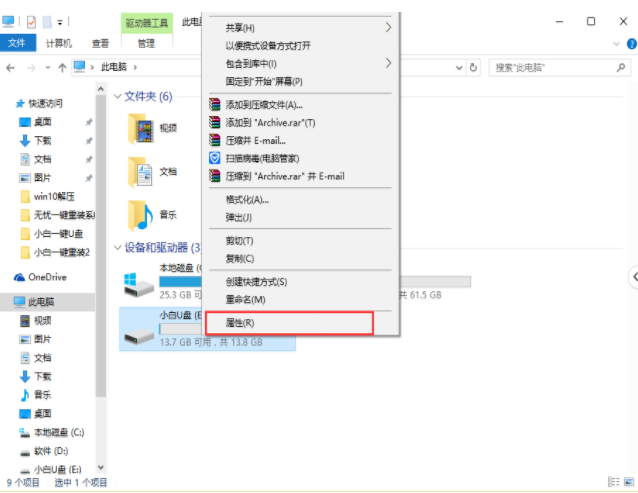
u盘示例2
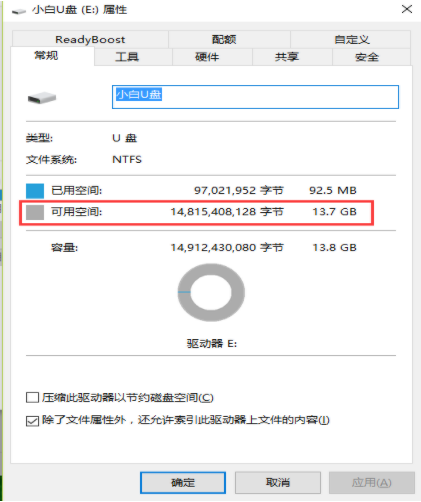
pe制作示例3
3,确认U盘具备制作条件,我们打开小白一键重装,点击【u盘模式】
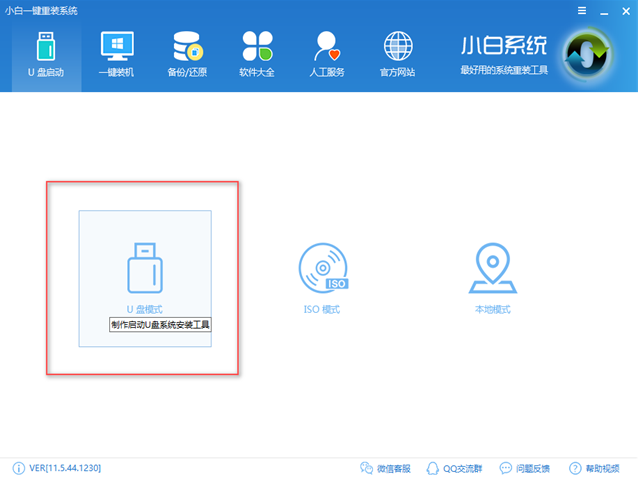
制作u盘pe系统示例4
4,选取要制作的U盘
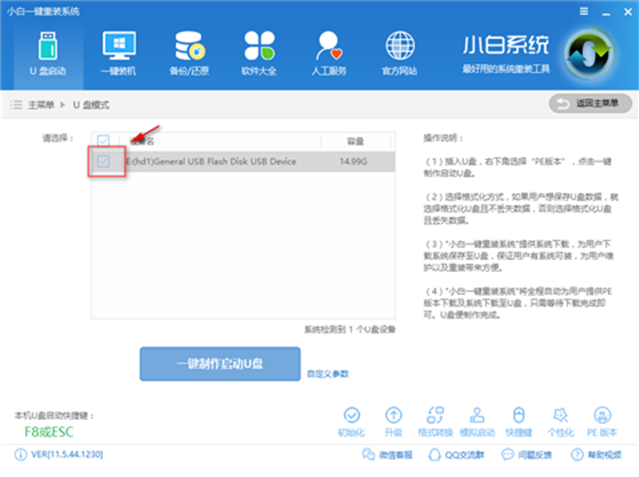
pe制作示例5
5,点击【一键制作启动U盘】
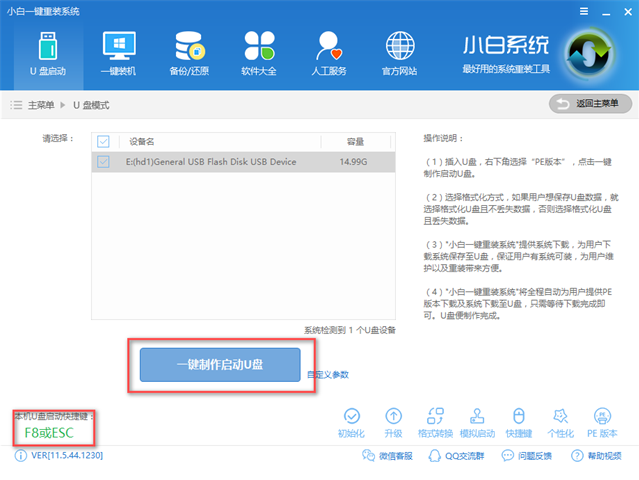
制作u盘pe系统示例6
6,建议选择【格式化u盘且不丢失数据】,点击【确定】
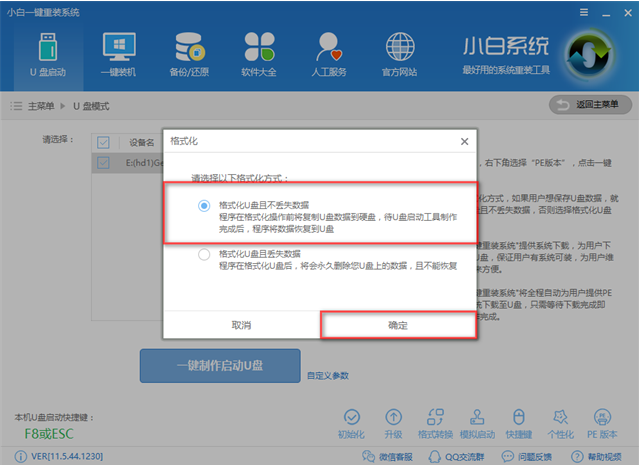
做pe系统示例7
7,选择好需要的系统,点击【下载系统且制作U盘】,如果已有镜像文件可只需要【制作U盘】
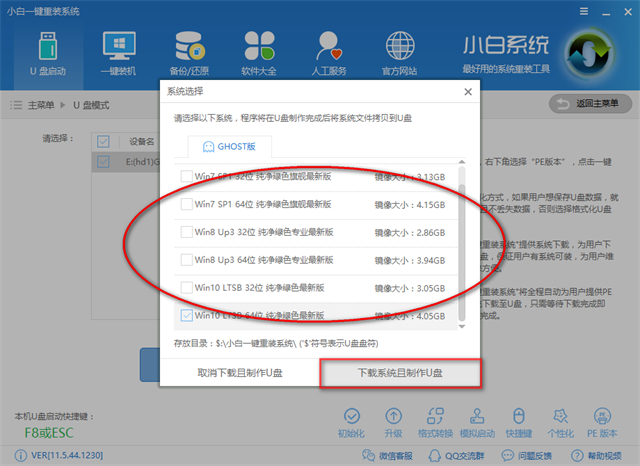
u盘示例8
8,制作中,耐心等待
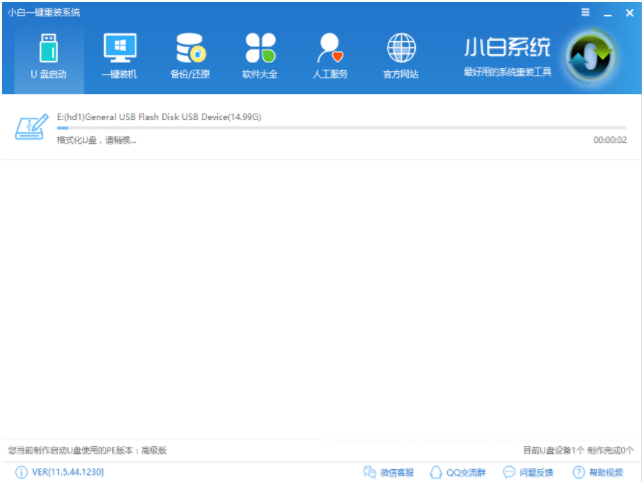
u盘示例9
9,制作成功
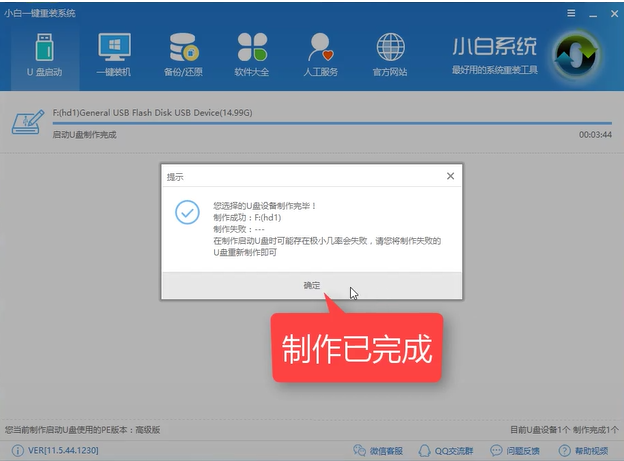
u盘示例10
以上就是u盘pe启动盘制作的详细教程了,想必你肯定学会了,感兴趣就去官网下载使用吧