手把手教你如何用u盘装win7系统
- 2019-02-19 09:04:00 分类:u盘教程
win7系统可以说是微软研发的非常成功的一代windows电脑操作系统,不少朋友现在装系统的首选还是win7系统,今天小编来跟各位说说u盘安装win7系统的方法。
刚才小编收到一个用户的求助信息,询问小编怎么装系统,其实给电脑安装系统的方法有很多种,您可以使用硬盘装系统,光盘装系统等多种方式,接下来小编来解析好一下u盘怎么装系统。
如何用u盘装win7系统
1.准备一个u盘,并将u盘插入电脑中,然后下载运行系统之家一键重装工具,选择U盘模式,进入下一步。
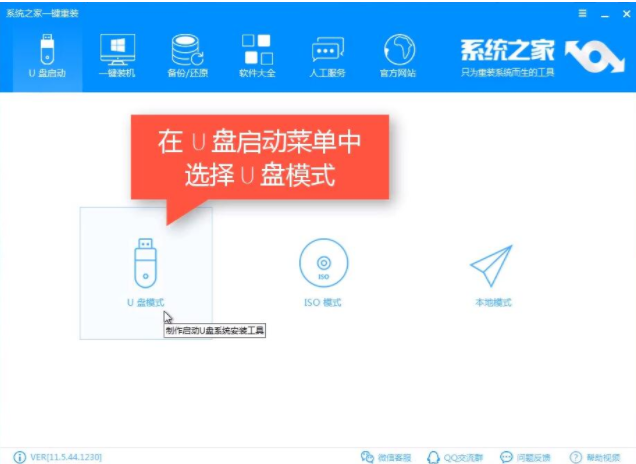
怎么装系统系统软件图解1
2.勾选刚才插入的u盘,然后点击一键制作启动u盘,进入下一步。
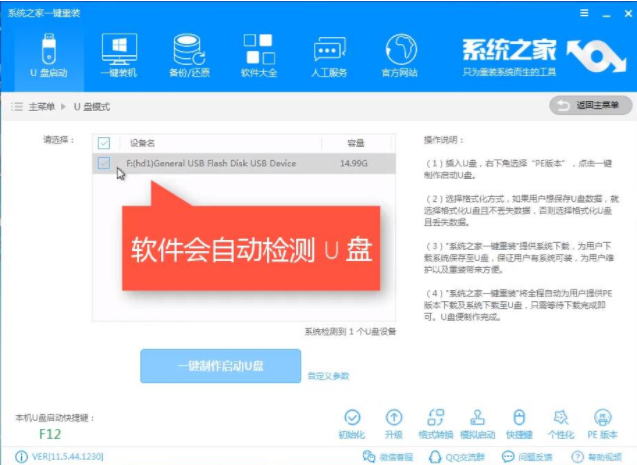
u盘装系统系统软件图解2
3.格式化选择中选择格式化丢失数据且不丢失,进入下一步。
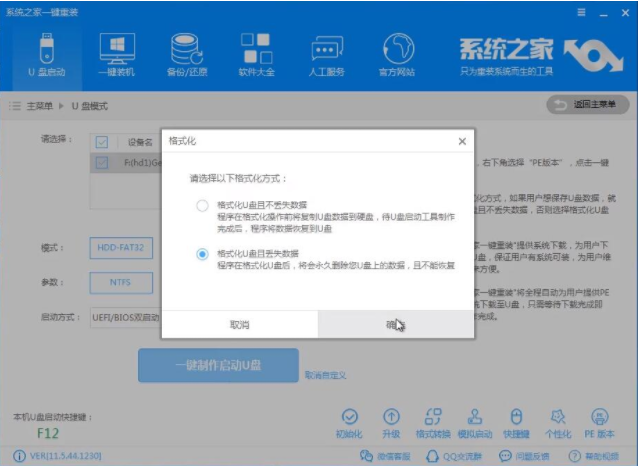
u盘装系统系统软件图解3
4.接着点击win7系统镜像,然后点击下载系统且制作u盘,进入下一步。
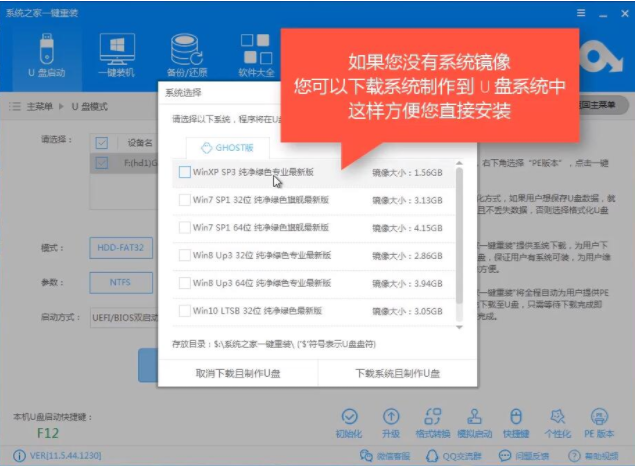
u盘装系统系统软件图解4
5.接着软件就会自动下载系统并制作u盘启动盘了,请耐心等待。
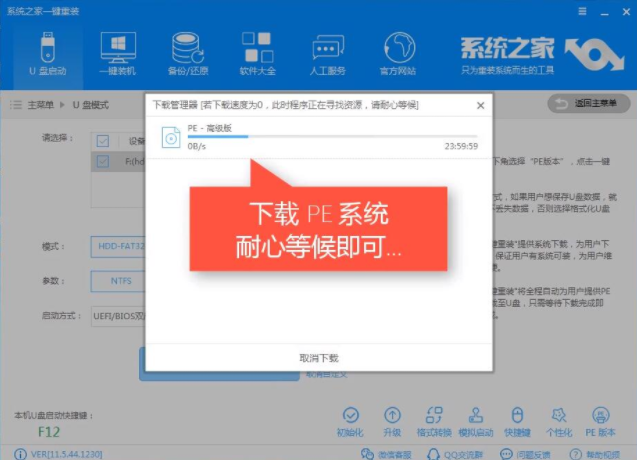
怎么装系统系统软件图解5
6.经过一个消失左右的等待后,启动u盘就制作完毕了。
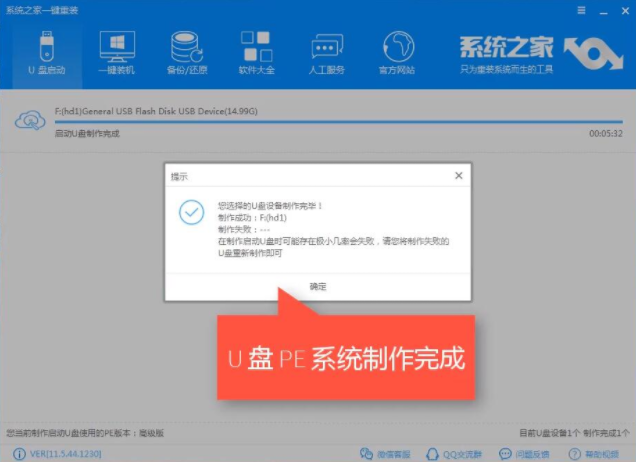
u盘装系统系统软件图解6
7.重启电脑,按键盘的快捷键进入系统之家u盘启动盘主界面,选择选项2,进入下一步。
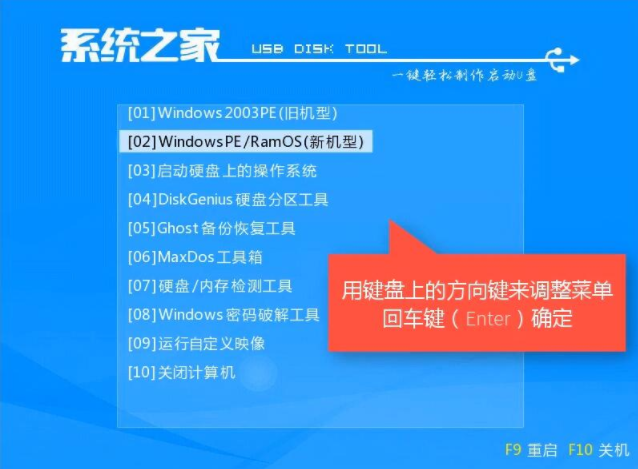
win7系统系统软件图解7
8.进入pe桌面后会自动弹出PE装机工具,勾选Win7系统,将目标分区选择为你的系统盘,然后点击安装系统即可。

u盘装系统系统软件图解8
9.pe内的操作完成后电脑自动重启进入win7系统安装过程,耐心等待安装完成就可以了。
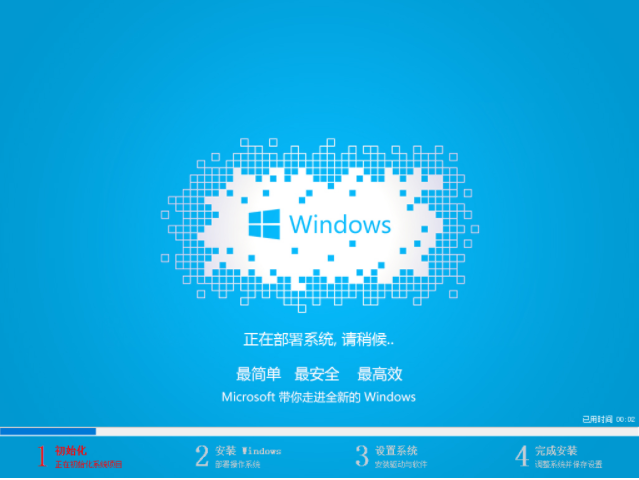
如何用u盘装win7系统系统软件图解9
以上就是如何用u盘装win7系统教程了,你学会了吗?