技术编辑教您如何用u盘重装系统
- 2019-02-20 09:04:00 分类:u盘教程
当电脑出现故障无法启动的时候您可能就需要重装系统了,这个时候小编推荐各位使用u盘装系统的方式进行重装系统工作,因为用u盘重装系统的风险最小,成功率最高。
小编知道很多种电脑装系统的方式,可以用硬盘装系统,可以用光盘装系统,可以用第三方工具装系统,但是小编还是觉得用u盘装系统最好,下面就看看怎么用u盘装系统吧!
如何用u盘重装系统
1.这里以安装win10系统为例说明,下载运行系统之家一键重装工具,点击u盘启动,选择u盘模式,进入下一步。
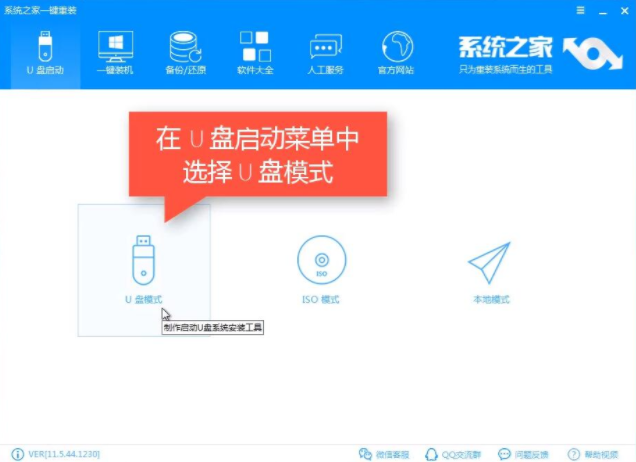
重装系统系统软件图解1
2.插入u盘,然后软件会自动检测u盘,检测后勾选该u盘,然后点击一键制作启动u盘,进入下一步。
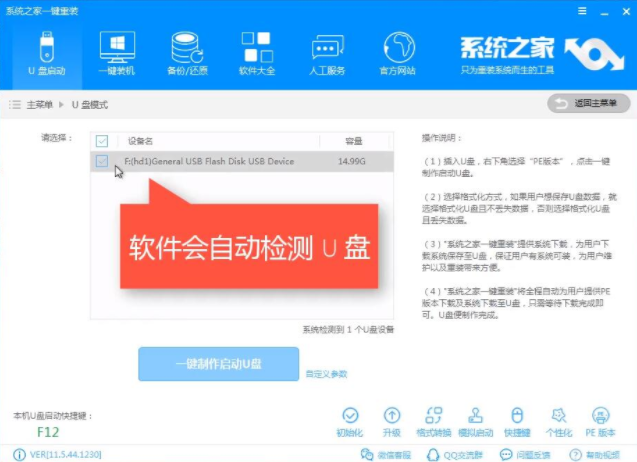
如何用u盘重装系统系统软件图解2
3.pe版本选择高级版,然后格式化中选择格式化u盘且就是数据,进入下一步。
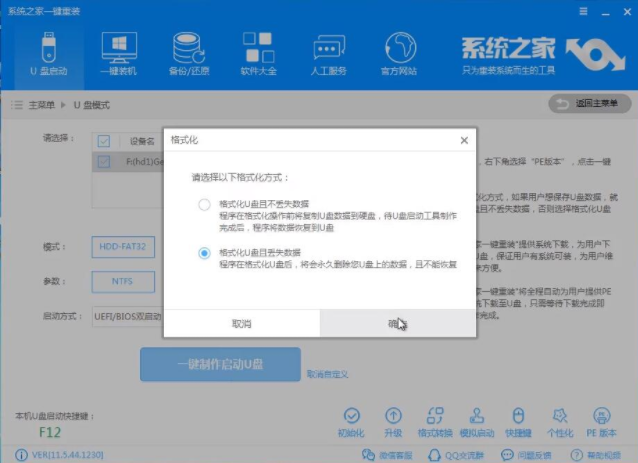
重装系统系统软件图解3
4.勾选win10系统镜像,然后点击下载系统且制作U盘,进入下一步。
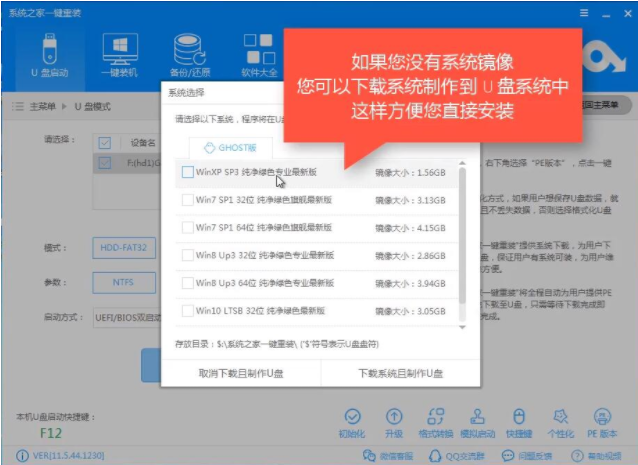
u盘装系统系统软件图解4
5.接着软件会自动开始下载win10镜像并制作启动u盘。
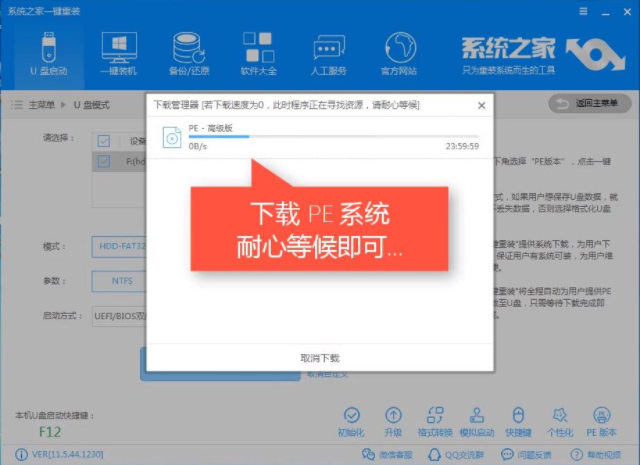
u盘装系统系统软件图解5
6.一段时间的等待后启动u盘制作完毕。
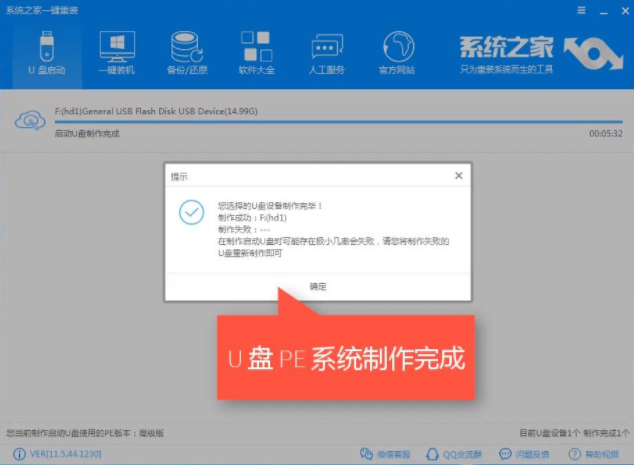
装系统系统软件图解6
7.重启电脑,根据电脑的型号或主板型号进入u盘pe界面,然后选择选项2,进入下一步。
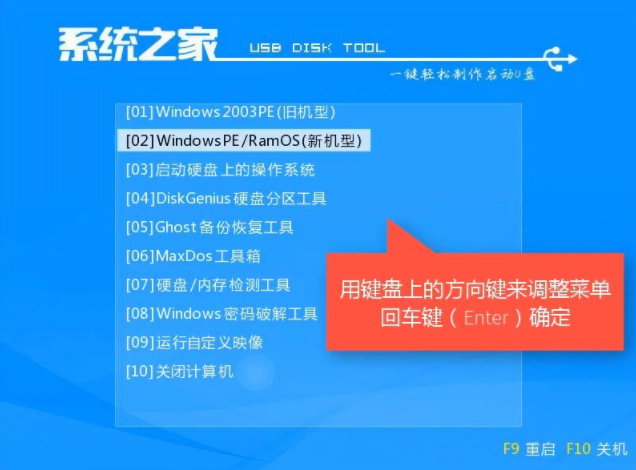
u盘装系统系统软件图解7
8.进入pe桌面后会弹出装机工具,点击win10系统,然后选择系统分区,再点击安装系统按钮即可。
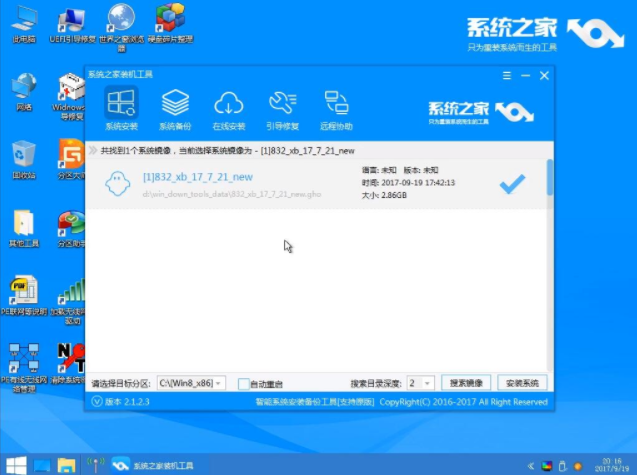
u盘装系统系统软件图解8
9.之后电脑就会自动安装win10系统了,整个过程都是全自动的,耐心等待完成即可。

如何用u盘重装系统系统软件图解9
10.经过半个消失左右的等待,win10系统安装完成,进入系统桌面。
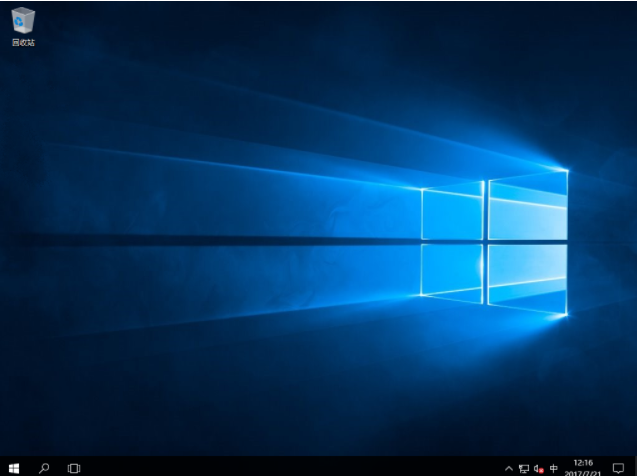
装系统系统软件图解10
以上就是如何用u盘重装系统的操作方法了,希望对您有帮助。