u盘安装系统图文详解
- 2019-06-01 10:12:00 分类:u盘教程
u盘安装系统的好处有很多,比如说,我们出门旅游或者是因为其他事情外出的话,携带U盘工具是非常方便的,想要享受到这些好处,先来学习U盘系统安装教程吧!
“工欲善其事必先利其器”,同样,想要用u盘安装系统,肯定要利用U盘制作工具来帮助我们完成U盘系统重装的整个过程了。下面,我就来详细说说U盘系统安装的操作。
u盘安装系统工作准备:
1、下载windows操作系统和U盘制作工具
2、制作U盘启动盘
启动盘制作方法:
1、在官方网站http://www.kkzj.com/download/下载安装U盘制作工具。
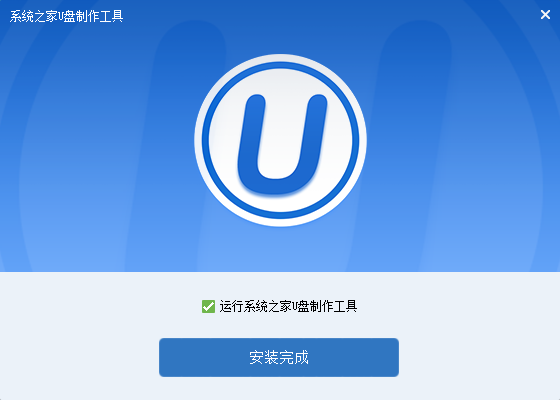
u盘安装系统示例1
2、安装好系统之家U盘制作工具后,双击打开软件,点击一键制作。
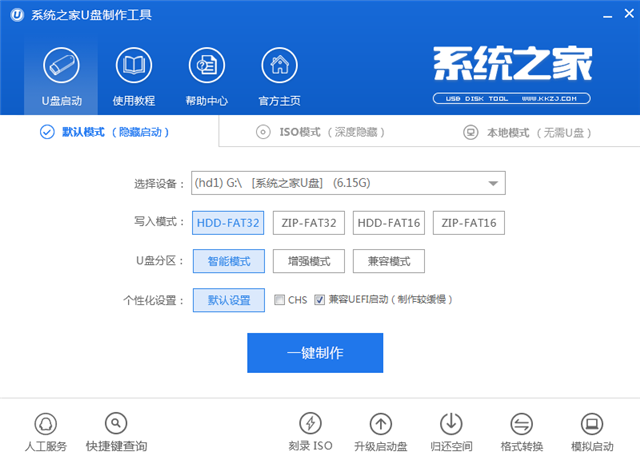
u盘安装系统示例2
3、到这,会有一个警告的提示内容。这里点击确定就可以了。
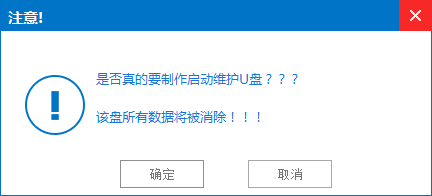
u盘安装系统示例3
u盘安装系统图解教程:
1、把下载好的系统文件放到U盘。
然后把制作好的U盘启动盘插入电脑,之后重启启动电脑。
在开始的时候要把握好,画面出现时就赶紧按启动的热键,进入系统之家pe系统。看到下图的时候,我们选择【01】,回车。
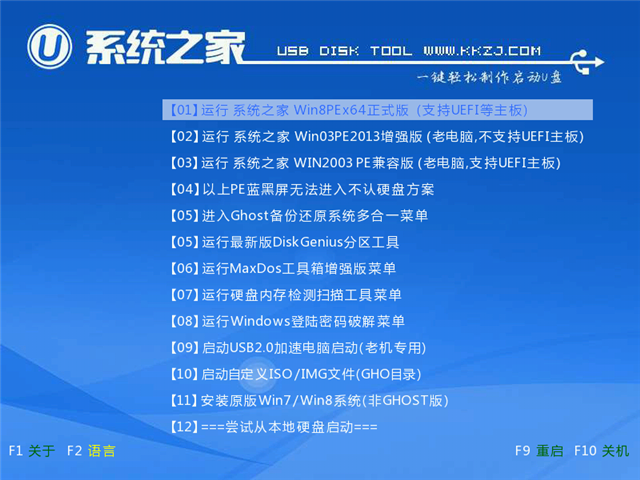
u盘安装系统示例4
2、打开桌面上的pe装机工具,选择确定。
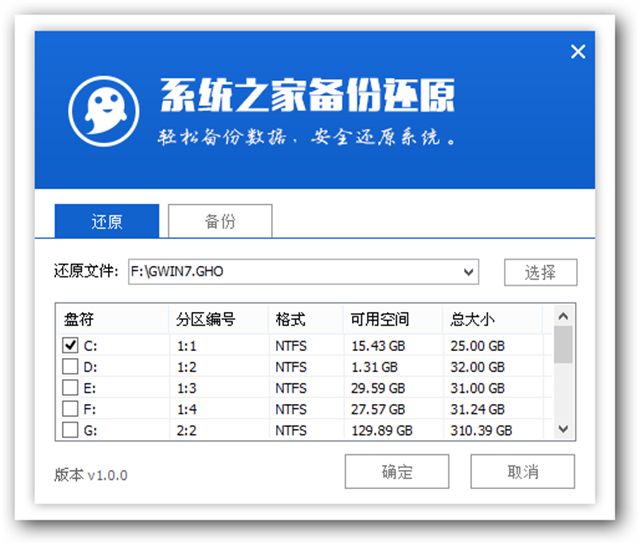
u盘安装系统示例5
3、出现警告提示,再次点击确定。
4、下图是系统还原的进度条。
完成进入后,我们重启电脑。
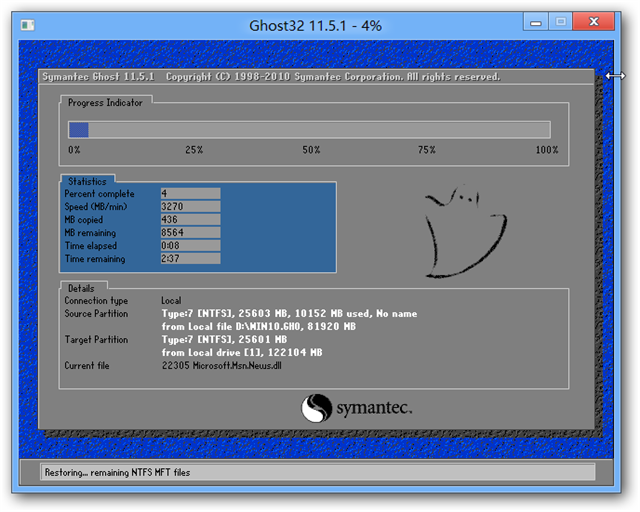
u盘安装系统示例6
5、电脑进入自动安装驱动的状态
我们需要耐心等待。

u盘安装系统示例7
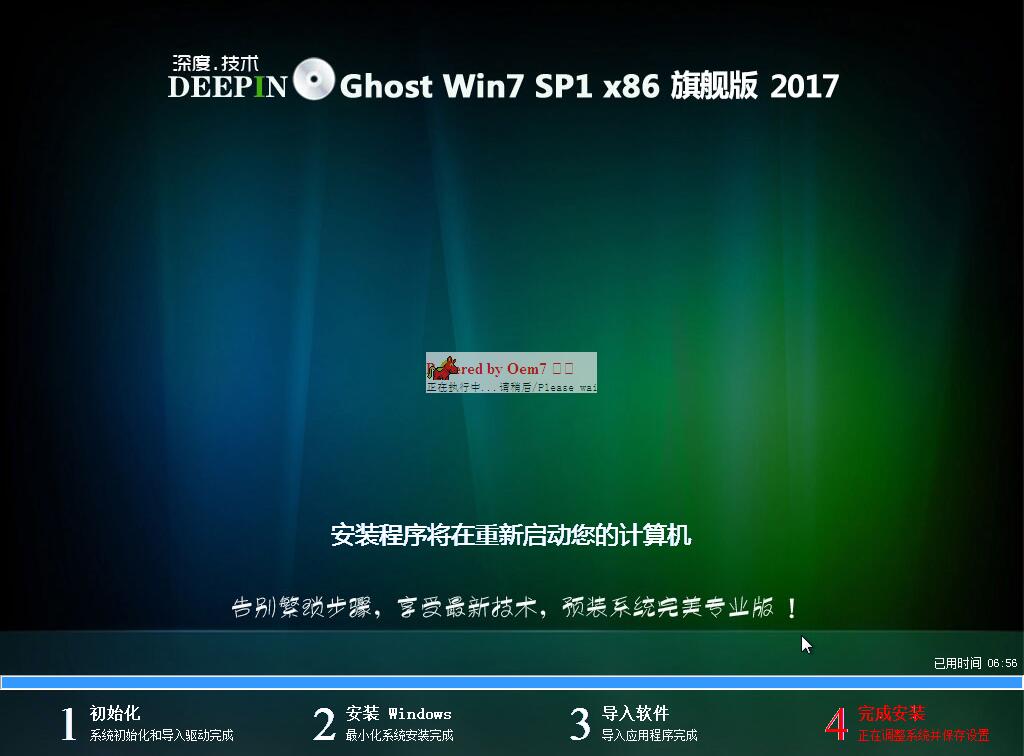
u盘安装系统示例8
6、等待了一会,U盘系统重装就完成了。一个全新的系统画面。
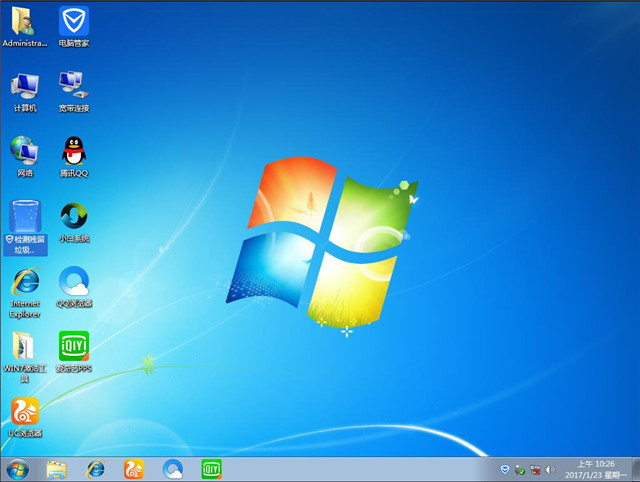
u盘安装系统示例9
以上就是u盘安装系统的全部图解教程内容了。不管是在U盘系统安装前制作U盘启动盘也好,U盘重装系统之前也好,都一定要备份好重要的数据和文件。