华为无法开机如何用U盘重装win10系统
- 2019-06-07 09:04:00 分类:u盘教程
win10系统是现在大多数的朋友的选择,但是有些使用华为电脑的朋友却反映系统崩溃开不了机,想要重装win10系统无从下手啊。其实解决方法很简单,使用U盘重装win10系统就可以啦。接下来。我就教大家如何使用U盘重装华为win10系统
华为无法开机如何用U盘重装win10系统呢?当电脑无法开机时我们能使用的就是光盘,U盘重装系统了。光盘重装需要自己掏钱,我们还是学习U盘重装系统吧。我给大家整理了华为无法开机用U盘重装win10系统的方法,赶紧来瞧瞧吧
U盘图解详情-1
相关教程
华为无法开机用U盘重装win10系统准备工具:
1、下载系统之家一键重装软件:https://img.163987.com/
2、大于10G的U盘一个
3、可以正常上网的电脑一台
华为无法开机用U盘重装win10系统教程:
1、把U盘与可以正常上网的电脑连接,打开系统之家一键重装系统软件,选择U盘启动,点击U盘模式。
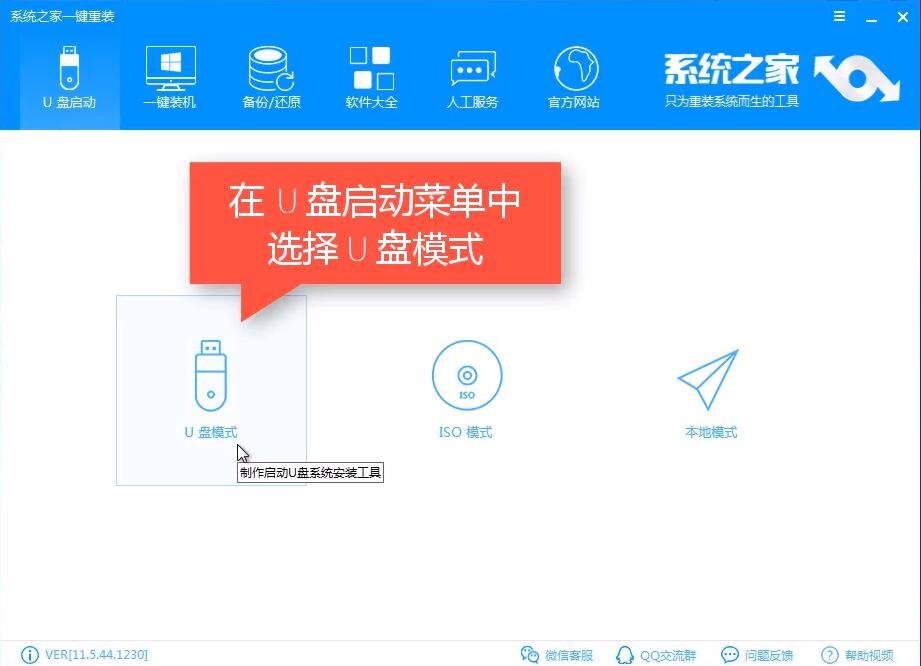
华为无法开机U盘重装win10图解详情-2
2、选择U盘盘符,点击一键制作启动U盘
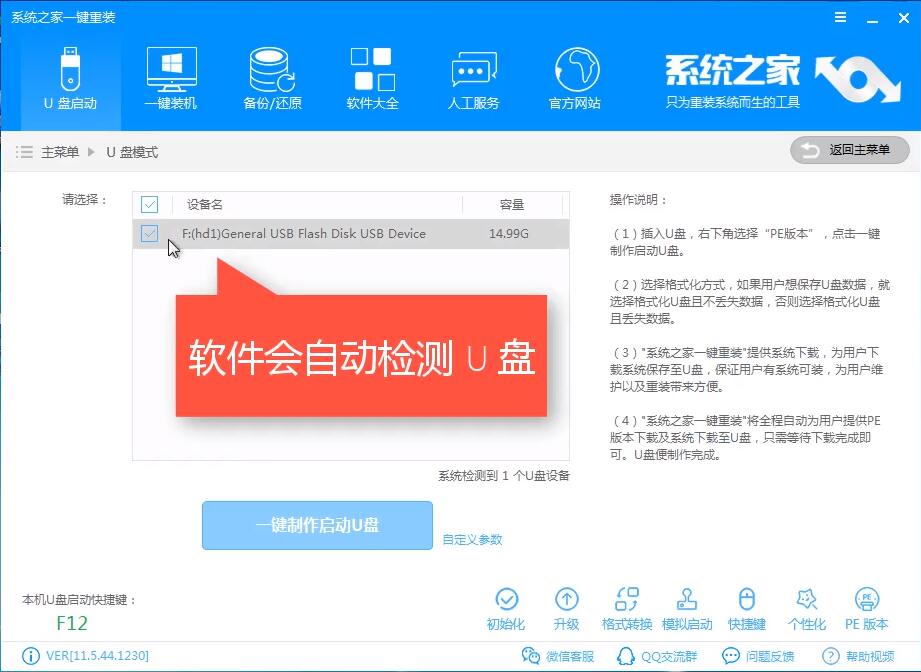
win10系统图解详情-3
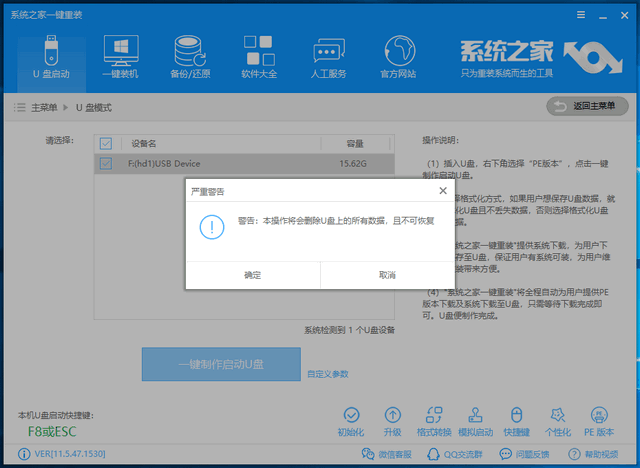
华为无法开机U盘重装win10图解详情-4
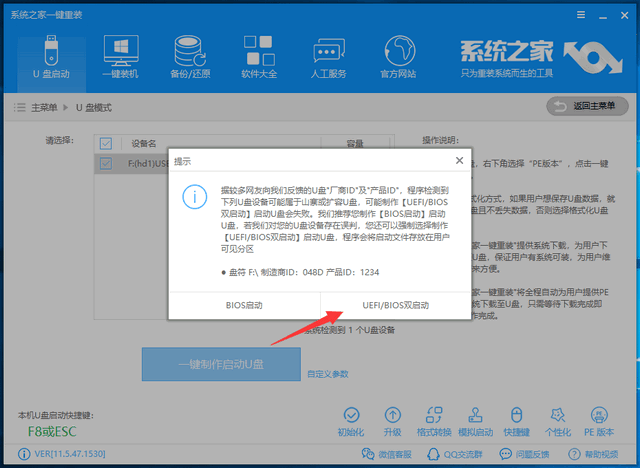
win10系统图解详情-5
5、选择win10系统后,点击下载系统且制作U盘。
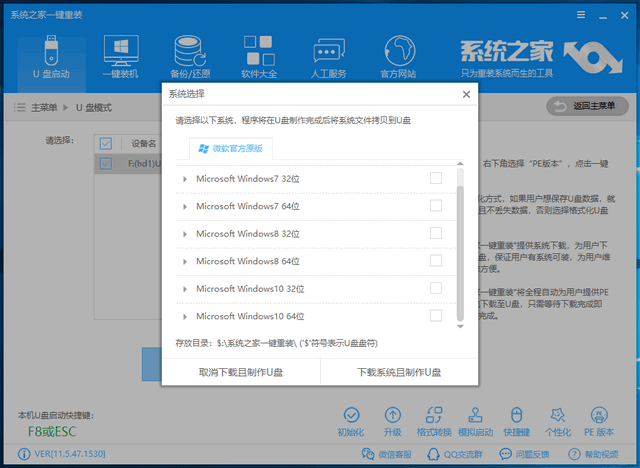
华为图解详情-6
6、等待一会儿就会提示U盘启动盘制作完毕,完成后将U盘拔出
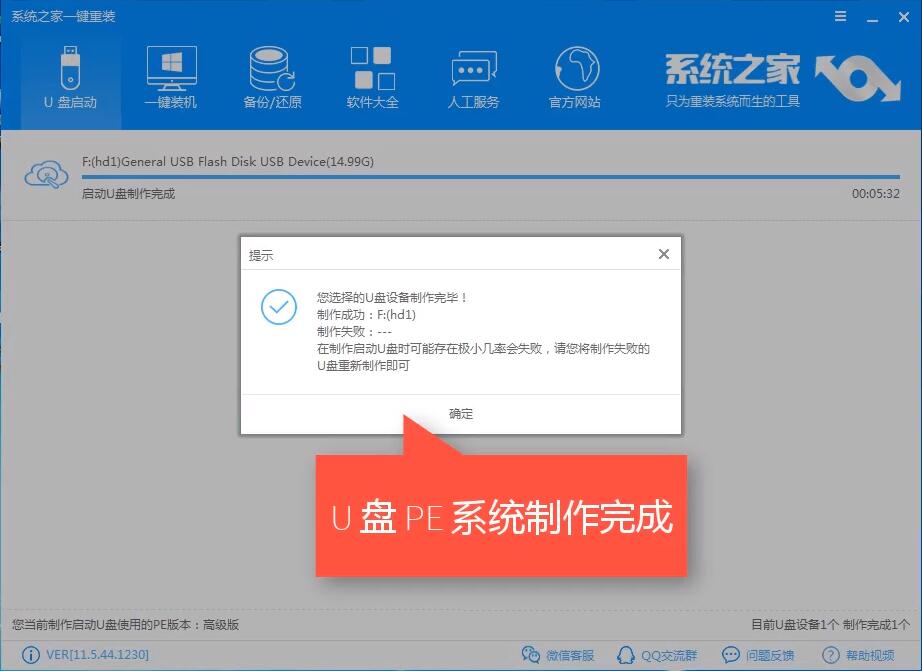
华为图解详情-7
7、将U盘插入无法开机的华为电脑上,按下开机键,然后立即不停地敲击F12键,方向键选择U盘选项,回车
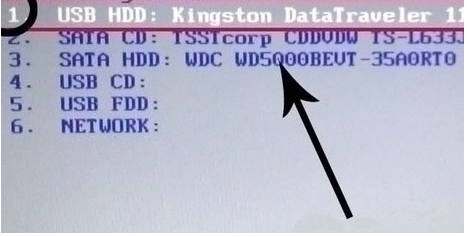
U盘图解详情-8
8、来到Windows启动管理器界面,选择64位PE回车
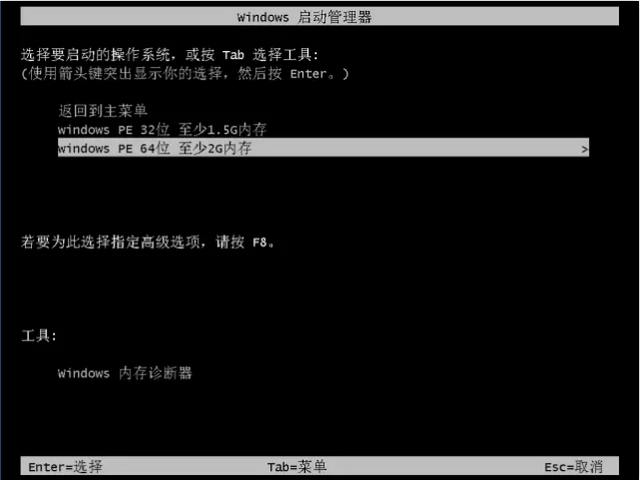
win10系统图解详情-9
9、进入到系统之家PE选择界面上下方向键选择02进入PE系统。
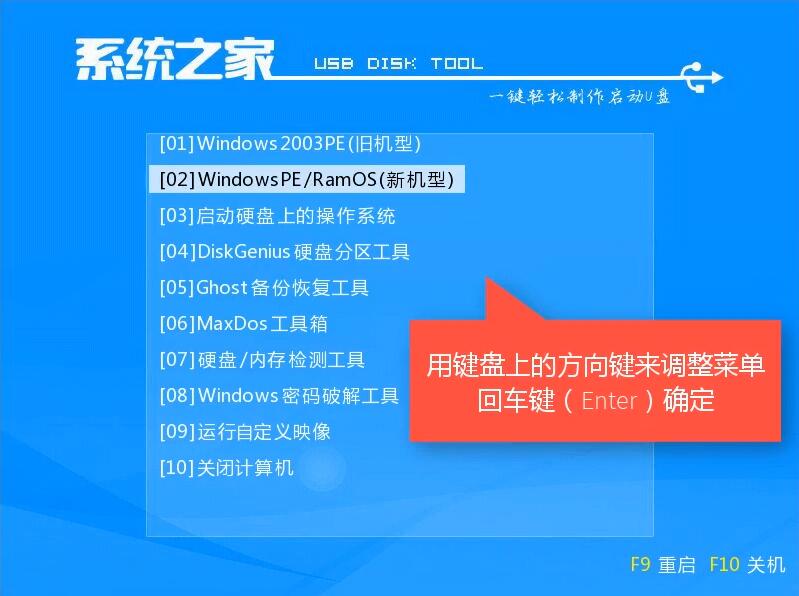
华为无法开机U盘重装win10图解详情-10
10、进入到系统之家PE系统桌面后会自动弹出装机工具,选择下载好的Win10系统,目标分区选择C盘,点击安装系统。
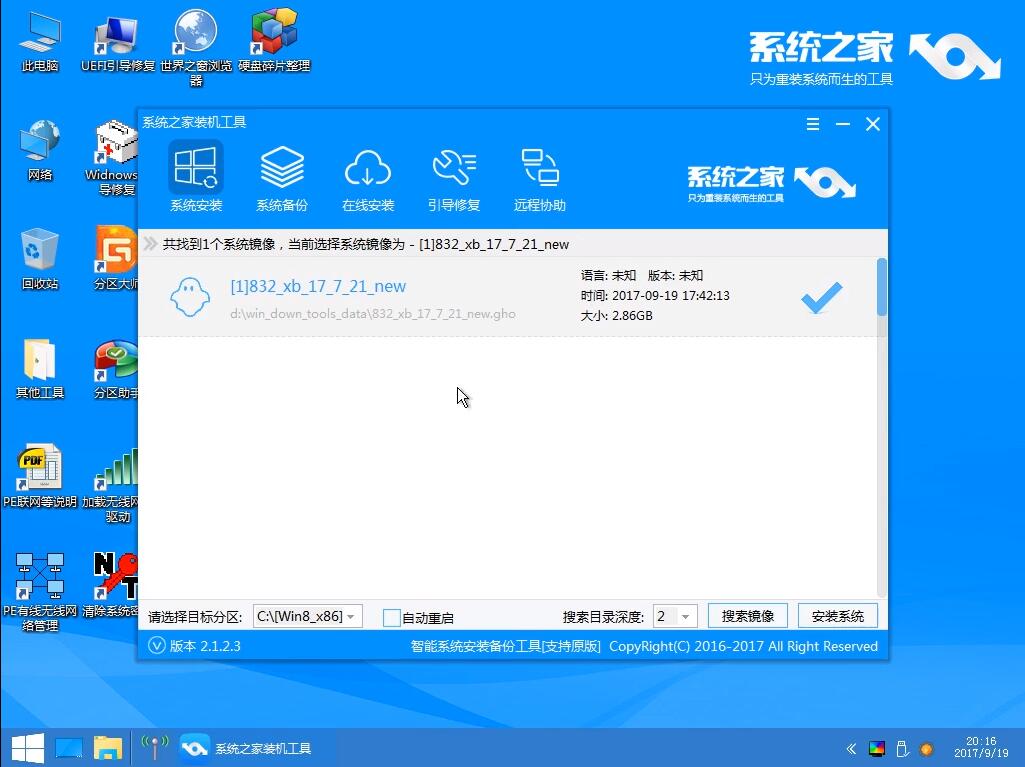
win10系统图解详情-11
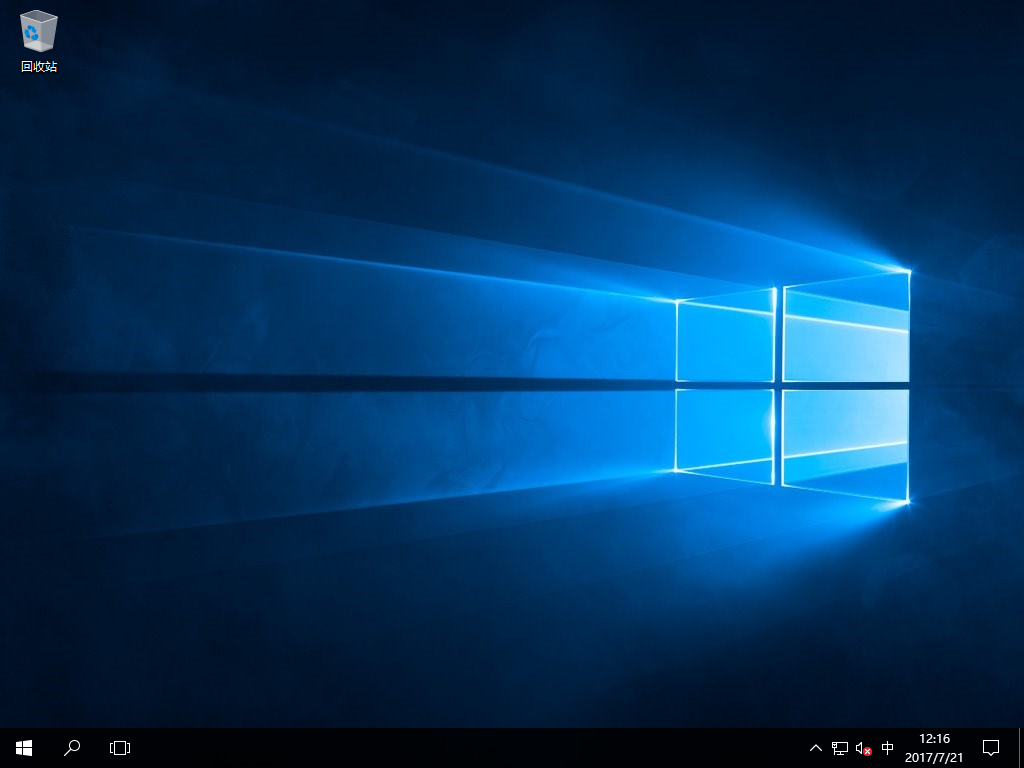
win10系统图解详情-12
以上就是华为无法开机用U盘重装win10系统的方法了,你学会了吗?如果在重装系统的过程中遇到不懂的问题可以联系我们的技术客服哦