u盘装系统图文教程
- 2019-07-11 09:04:00 分类:u盘教程
近来有不少小伙伴询问u盘装系统的方法,大家都知道U盘装系统可以在电脑无法开机时重装系统。不过小编建议大家在电脑可以开机的时候还是使用简单的一键重装系统方法。
U盘如何装系统呢?U盘装系统基本上分为三步,制作U盘启动盘,设备U盘启动,PE内安装系统,好像看不懂,没关系,我给大家整理了详细的U盘装系统教程,赶紧来了解一下吧
U盘装系统详细步骤
1、找一台可以正常上网的电脑,下载装机吧一键重装系统,http://www.125315.com/
2、将大于10G的U盘插入可以正常上网的电脑上,备份U盘重要数据,然后打开装机吧一键重装系统
3、根据提示进入主界面,切换至U盘启动,选择U盘模式
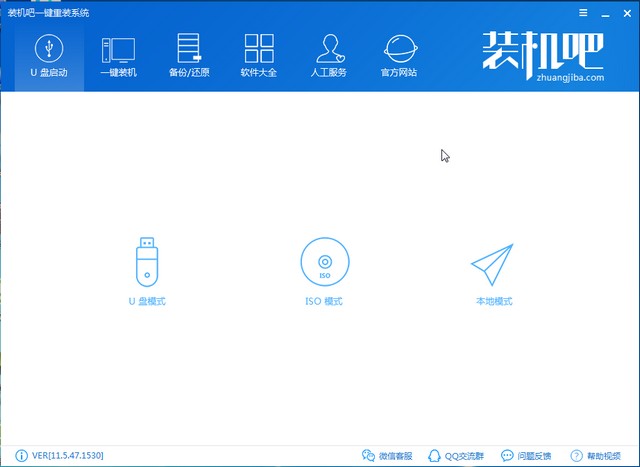
u盘图解详情-1
4、勾选U盘选项,可以点击右下方的快捷键查询一下需要重装系统的启动热键哦,有疑问还可以联系人工客服。然后点击一键制作启动U盘
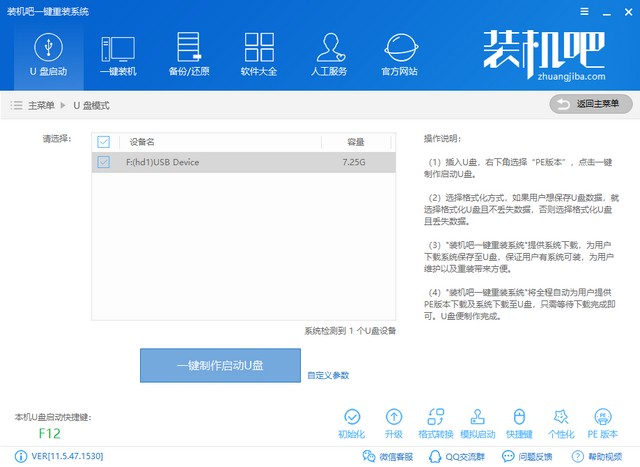
u盘图解详情-2
5、出现备份U盘数据提示,点击确定,点击uefi/bios双启动
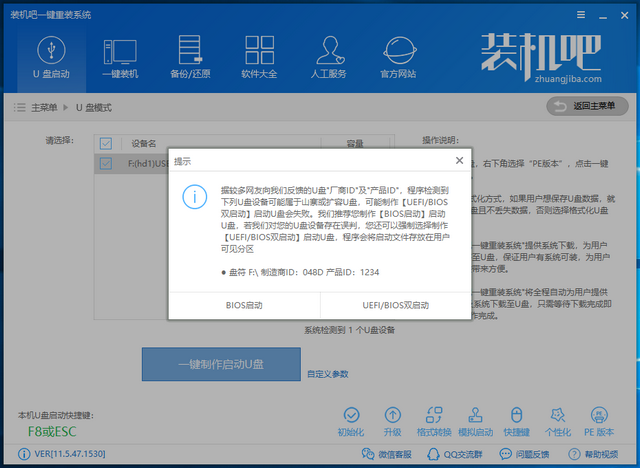
u盘如何装系统图解详情-3
6、选择需要安装的系统,最好选择电脑预安装的系统,如果说是2016年之后购买的电脑,建议选择win10系统。点击下载系统且制作U盘。完成后拔出U盘
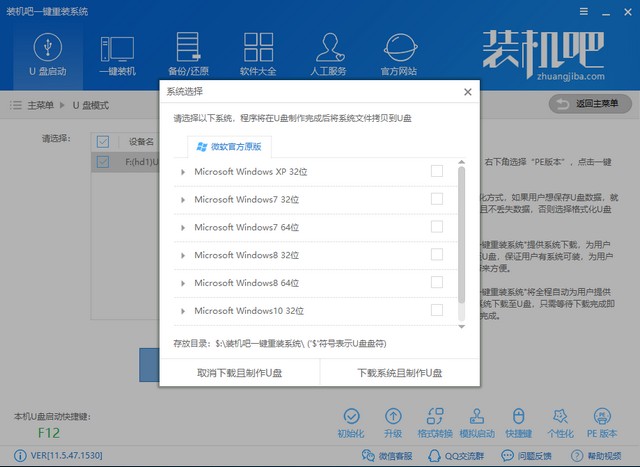
u盘图解详情-4
7、U盘插入需要重装系统的电脑,按下开机键,迅速不停的敲击上一步骤查询的启动热键,弹出界面中选择USB选项或者U盘品牌选项,回车
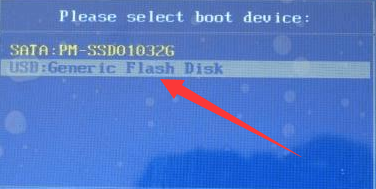
装系统图解详情-5
8、装机女PE选择界面,选择02新机型,回车
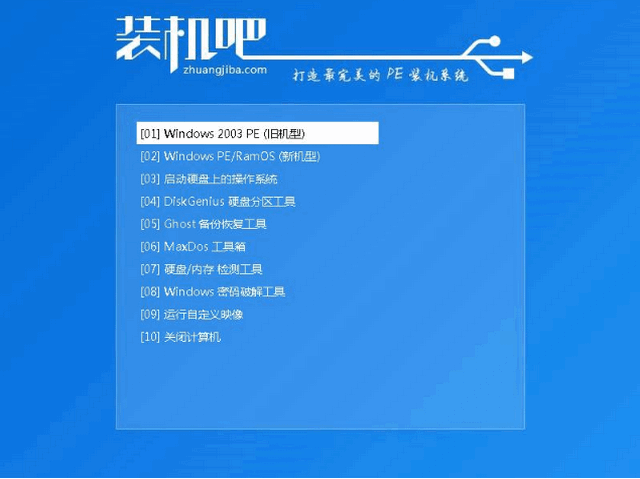
u盘如何装系统图解详情-6
9、启动选择界面选择64位PE进入PE系统,弹出装机吧装机工具,选择之前下载好的系统,目标分区选择系统盘C盘,点击安装系统即可

u盘图解详情-7
10、安装完成后会出现重启提示,拔出U盘,重启电脑即可进入系统。U盘装系统教程至此结束
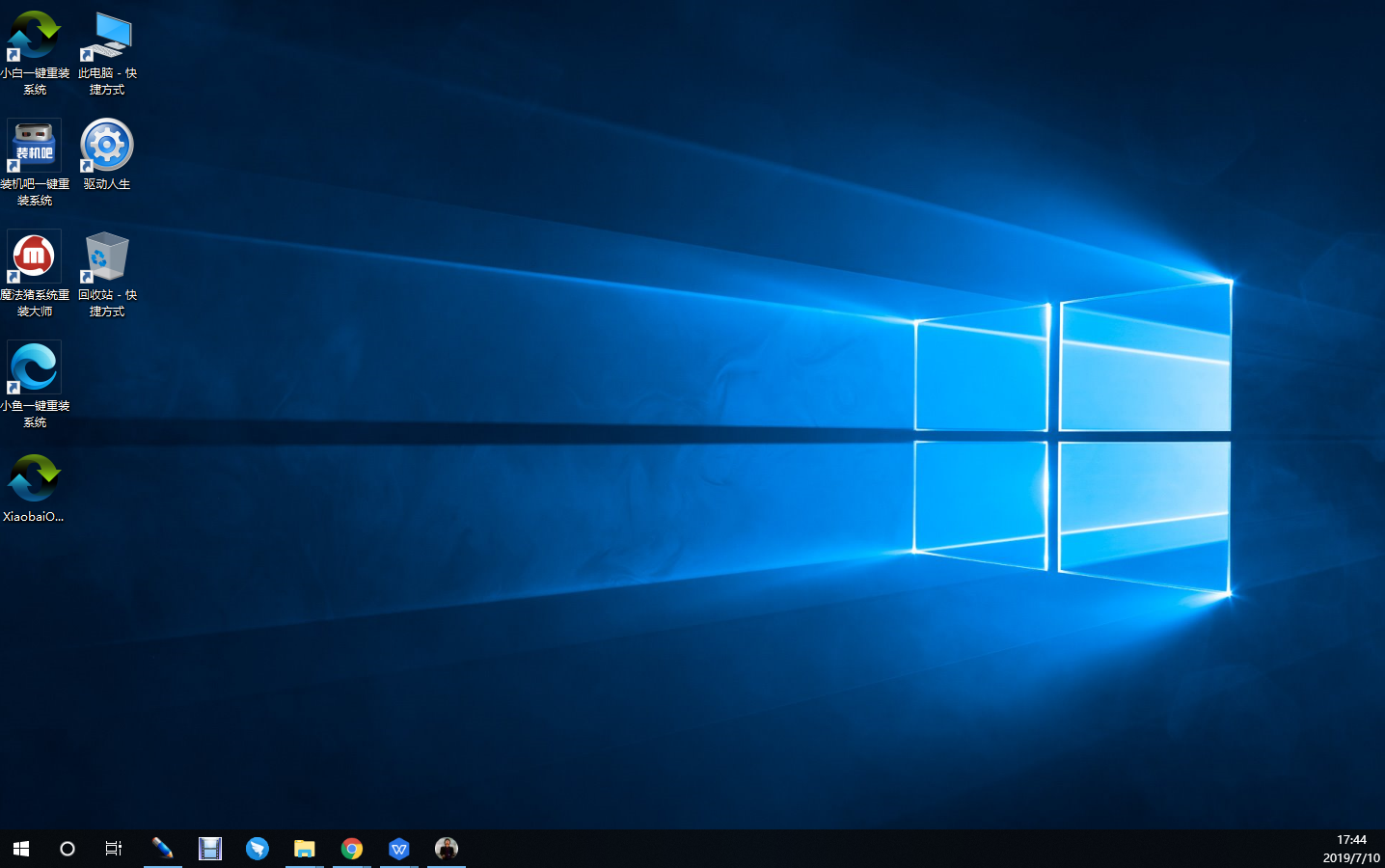
装系统图解详情-8
上述步骤就是U盘装系统的详细教程了,相信你一定学会了