研习如何用U盘重装系统
- 2019-07-25 17:00:02 分类:u盘教程
对于很多朋友来说,如果给电脑重装系统是一件很头大的事情,但是小编觉得重装系统是一件很简单的事情,小编认为用u盘重装系统是重装系统里面比较难的一种方法了,今天就来讲解一下u盘装系统的方法。
电脑现在已经逐渐成为我们日常工作生活中必不可少的数码产品了,稳定的电脑环境可以大家的增加我们的工作效率,但是如果电脑出现问题了就很麻烦了,如果您的电脑出现问题了小编建议您可以直接用重装系统的方法来解决问题。
1.目前市面上有很多出色的u盘重装系统工具,小编这里推荐大家使用装机吧u盘启动盘制作工具,下载解压后双击运行该软件,在出现的软件界面中选择u盘模式,进入下一步。
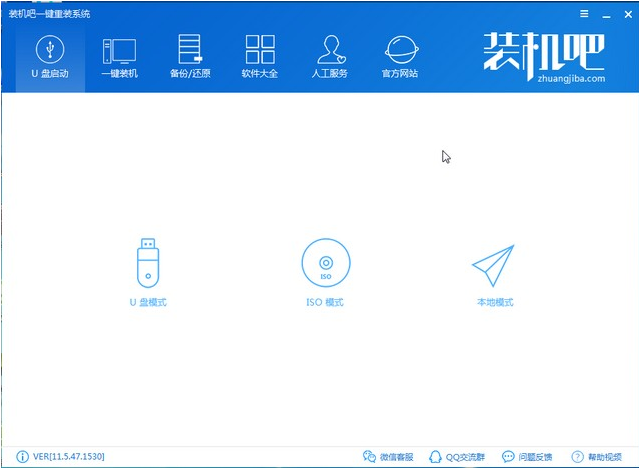
重装系统图解详情-1
2.将u盘插入电脑,然后点击一键制作启动u盘按钮,进入下一步。

如何用U盘重装系统图解详情-2
3.在出现的提示框中点击点击uefi/bios双启动按钮,进入下一步。
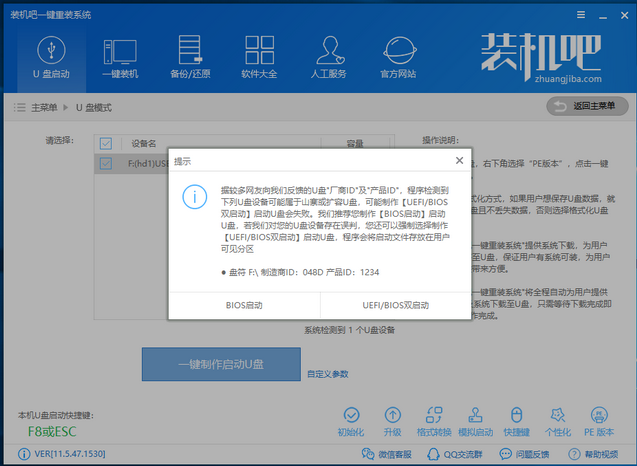
U盘重装系统图解详情-3
4.在出现的系统选择界面中选择您想要安装的windows电脑操作系统,小编这里选择的是win10系统,然后点击下载系统并制作启动u盘按钮即可。

U盘重装系统图解详情-4
5.经过一段时间的等待后装机吧U盘pe工具制作完毕,进入下一步。
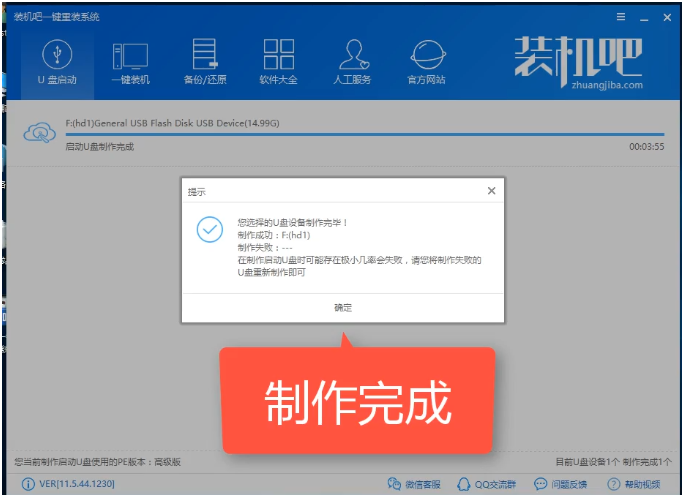
如何用U盘重装系统图解详情-5
6.重启电脑,快速按下键盘上的启动热键,不同品牌的电脑启动热键是不一样的,您可以参考下图不同品牌的启动热键表。
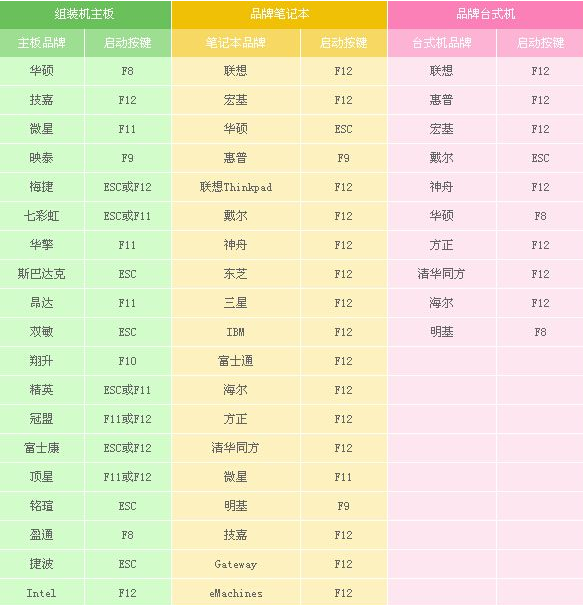
如何用U盘重装系统图解详情-6
7.进入启动热键界面后选择您的启动u盘,一般就是您的u盘品牌名称,进入下一步。

u盘装系统图解详情-7
8.在出现的装机吧U盘PE界面中选择选择01或者02,进入下一步。
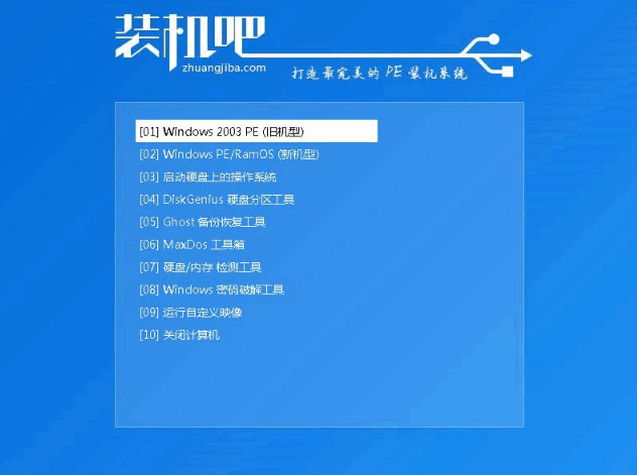
如何用U盘重装系统图解详情-8
9.进入PE系统桌面后,桌面上会自动出现装机吧装机工具和您电脑中存在的系统镜像,目标分区选择c盘,然后点击安装系统按钮,进入下一步按钮,电脑就会自动开始安装系统了。
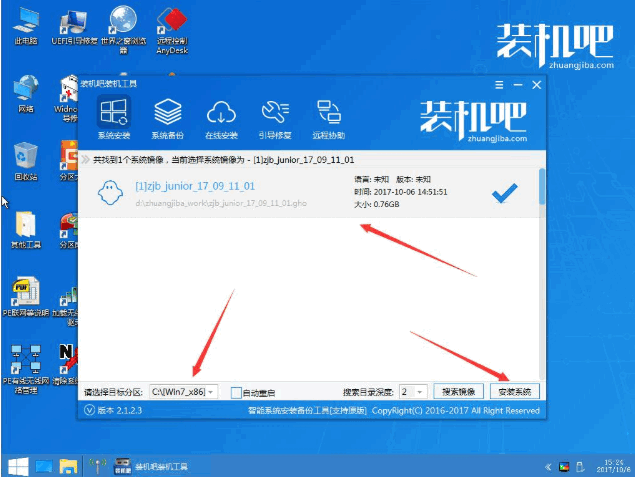
如何用U盘重装系统图解详情-9
10.u盘安装系统的过程中,电脑可能会多次重启,这是正常的情况,当电脑进入win10系统桌面后说明u盘装系统的整个过程就结束了。

如何用U盘重装系统图解详情-10
现在知道如何用u盘重装系统了吗?是不是很简单呢?