手把手教你怎么用u盘重装系统
- 2020-04-20 09:04:00 分类:u盘教程
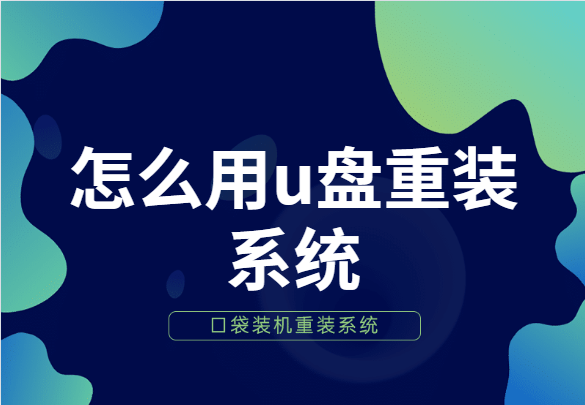
u盘是我们在日常生活和工作中经常都会使用到的一种移动存储设备,现在也有很多朋友是通过它来执行重装系统的。那么,电脑怎么使用u盘重装系统呢?接下来小编就将u盘重装系统win10的教程带给大家。
手把手教你怎么用u盘重装系统:
准备工具
一台可以正常使用的电脑
8G或以上的空u盘一个
操作流程
1,打开百度搜索“之家重装”到官网下载系统之家一键重装系统软件,并将u盘插入电脑。
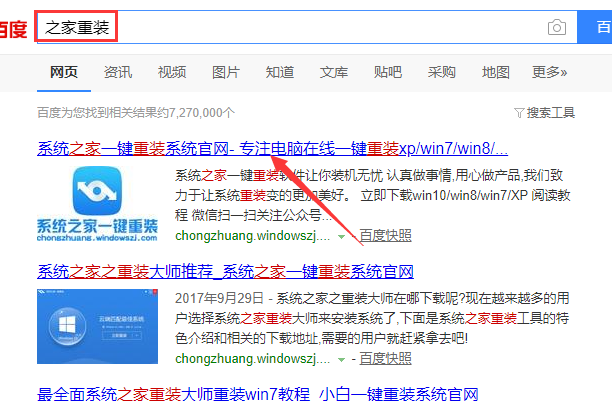
2,关闭杀毒软件,打开系统之家一键重装,选择“u盘模式”进入。
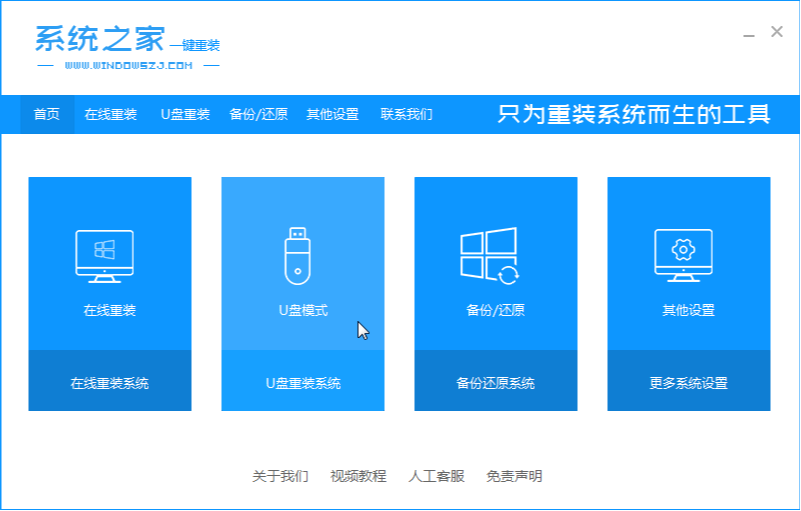
3,等待识别到u盘后,点击“开始制作”下一步。
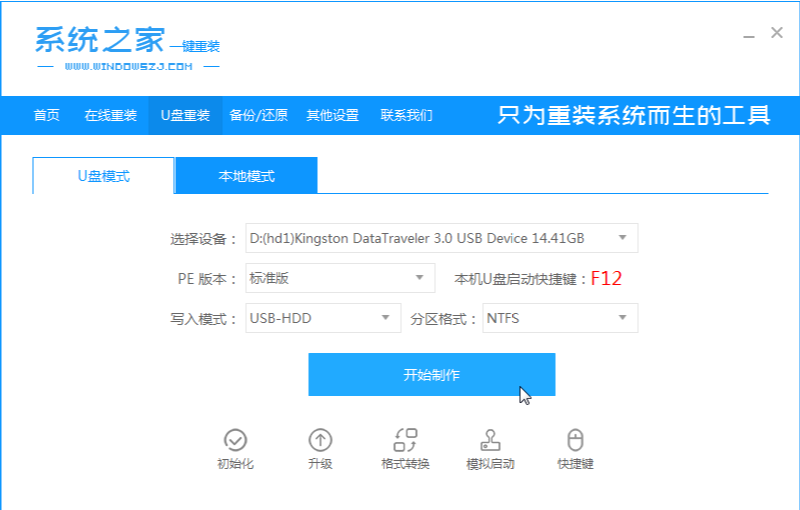
4,勾选一个需要安装的系统版本,点击右下角的“开始制作”按钮。

5,等待系统之家提示“启动u盘制作成功”,我们可以点击“预览”查看一下电脑的启动快捷键是什么。
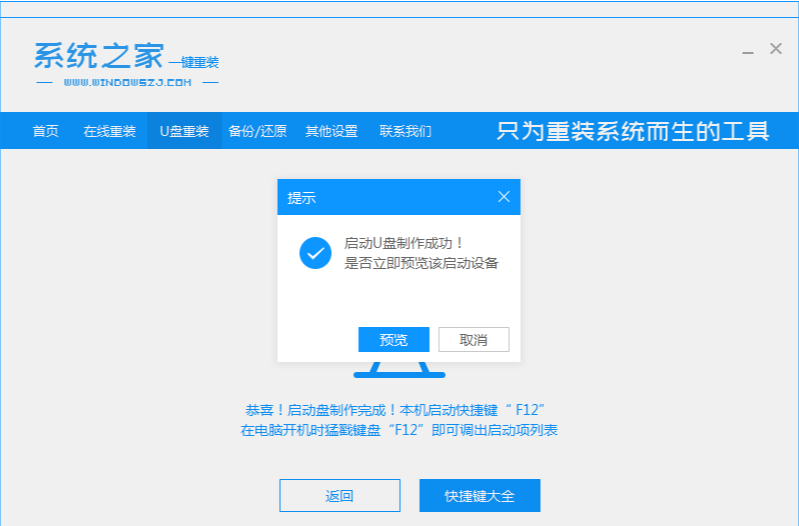
6,确认好电脑的启动快捷键是哪个之后,将u盘拔出插入需要重装的电脑。
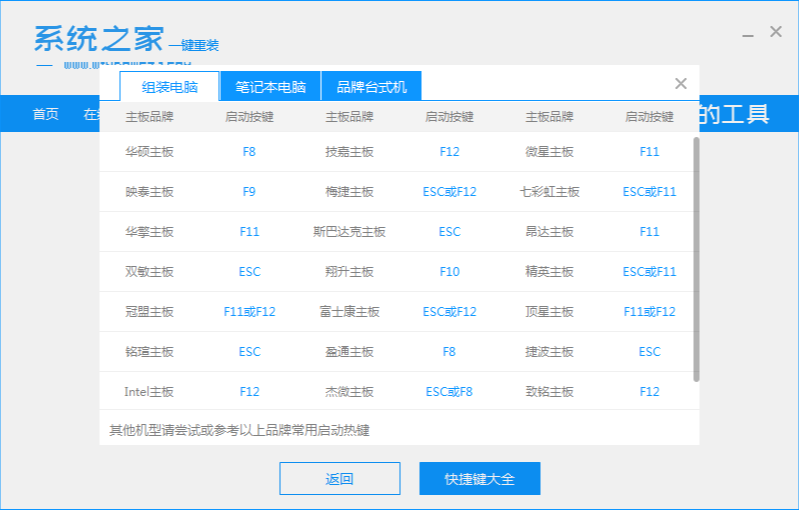
7,开机快速断续的敲击快捷键进入快速启动菜单界面选择u盘启动项按回车键进入PE系统选择界面。

8,上下键选择“启动win10x64PE(2G以上内存)”按回车键进入。

9,选择Windows8系统点击“安装”下一步。
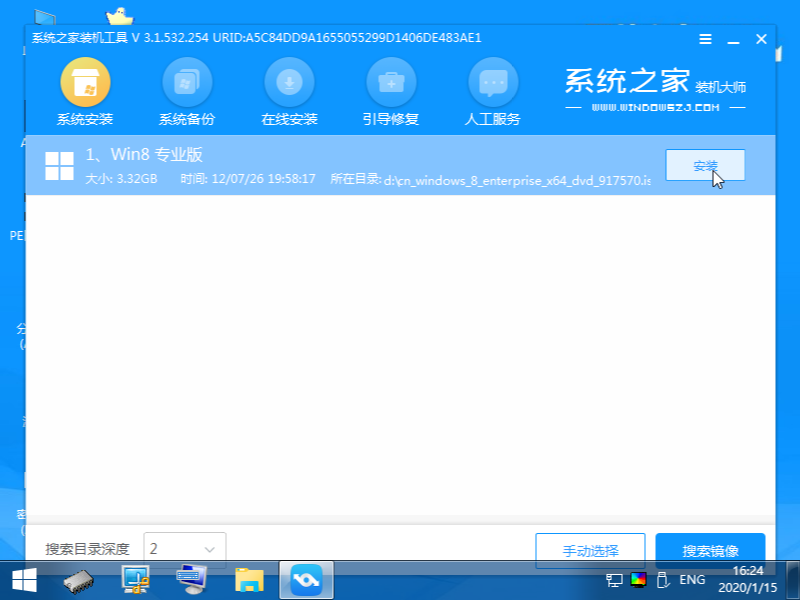
10,目标分区一般为“磁盘C”,点击“开始安装”下一步。
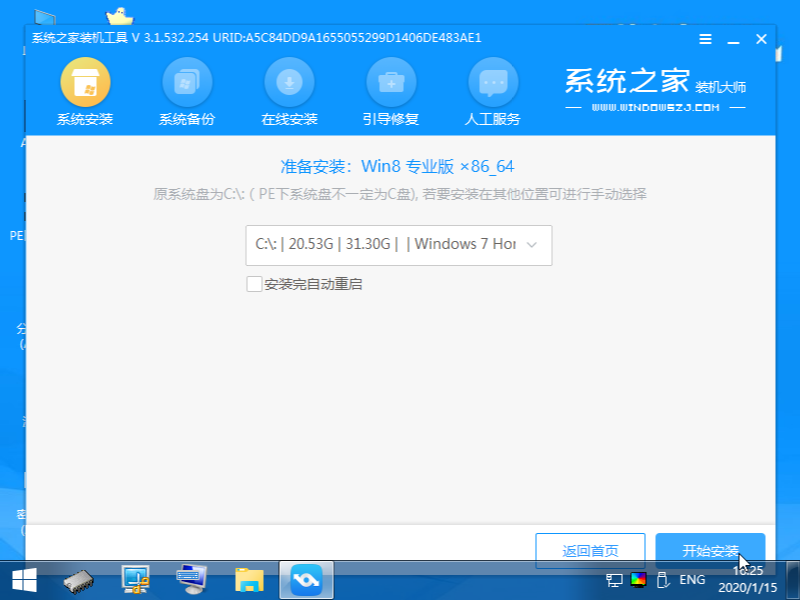
11,等待系统安装完成后,拔掉u盘重启电脑进入全新的操作系统桌面。
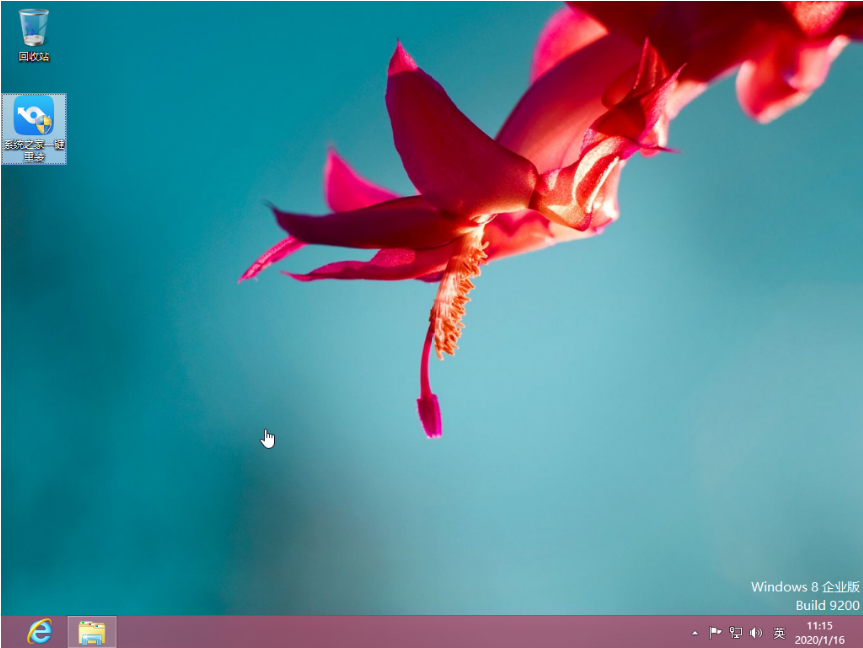
关于怎么用u盘重装系统的问题讲解到此就结束了,之家重装还有人工客服的技术支持,当你在重装系统时遇到不懂的问题时,可以随时咨询人工客服哦。