详细教你台式机u盘重装电脑系统步骤
- 2020-04-23 09:04:00 分类:u盘教程
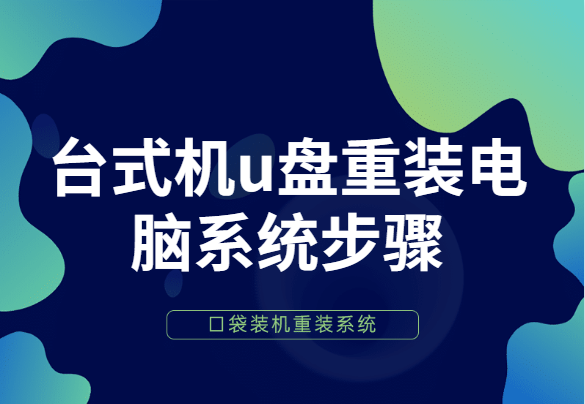
U盘是我们在日常生活和工作中经常都会使用到的一种移动存储设备之一,其具有容量大,轻巧便于携带的特优。当然现在也有很多人是通过u盘来重装电脑系统的,接下来小编就将整理的u盘重装电脑系统win7教程分享给大家。
详细教你台式机u盘重装电脑系统步骤:
准备工具
一台可以正常使用的计算机
8G或以上的空u盘一个
操作流程
1,首先,打开百度搜索引擎搜索“小鱼系统官网”到官网内下载小鱼一键重装系统软件,并将u盘插入电脑的USB插口处。

2,关闭杀毒软件,打开小鱼一键重装系统,软件会先对电脑内部环境进行检查。
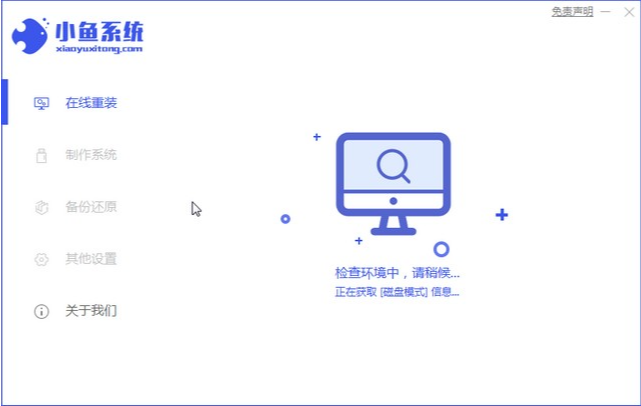
3,切换到“制作系统”,等待小鱼一键重装识别到u盘后直接点击“开始制作”下一步。

4,找到需要重装的系统,然后将其打上勾,点击右下角的“开始制作”按钮。
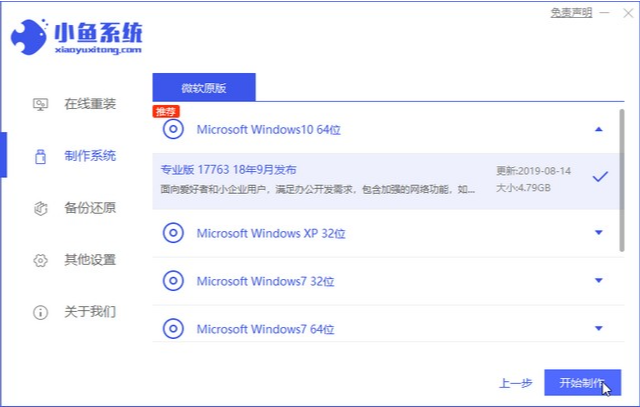
5,等待小鱼一键重装提示“启动u盘制作成功”后,可以点击“预览”查看一下台式机的启动快捷键是什么。
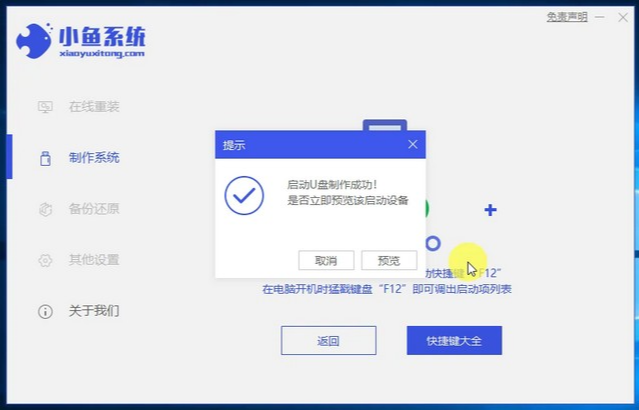
6,确认好台式机的启动快捷键是哪个后,将u盘拔出插入需要重装的电脑。
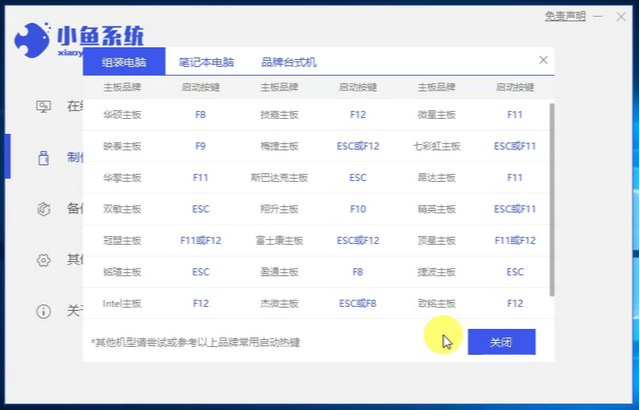
7,开机快速断续的敲击启动快捷键进入快速启动菜单界面,选择u盘启动项按回车键进入PE选择界面。

8,上下键移到“启动win10x64PE(2G以上内存)”按回车键进入。
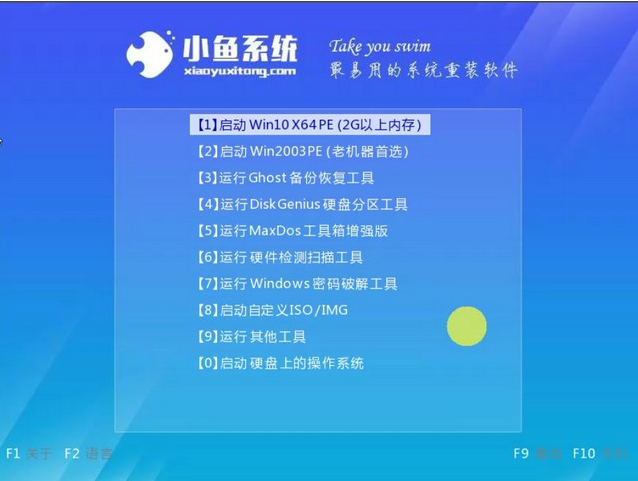
9,选择需要安装的系统版本。
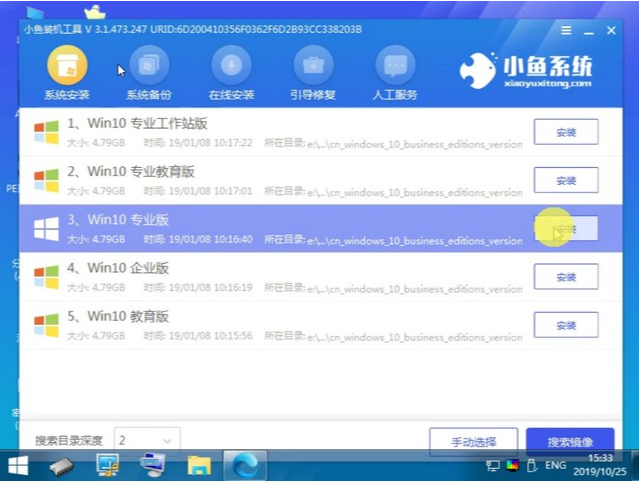
10,目标分区一般为“C盘”,点击“开始安装”。
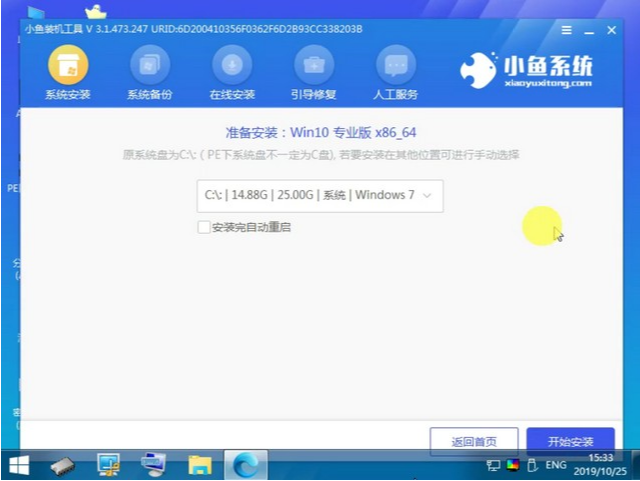
11,系统安装完成后,将u盘拔出,重启电脑全新的操作系统桌面。
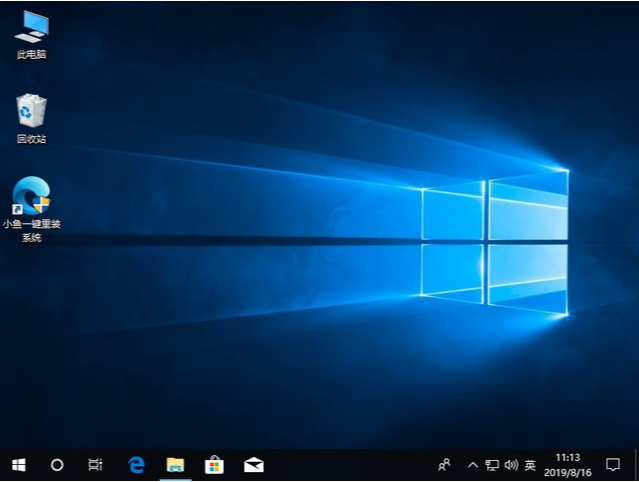
以上就是台式机使用u盘重装系统的操作步骤了,小鱼一键重装系统还有人工客服的技术支持,当你在重装系统时遇到不懂的问题时,可以随时咨询人工客服哦。