手把手教你u盘安装xp
- 2020-05-05 09:04:00 分类:u盘教程

说到“u盘”相信大家都不会感到陌生了吧,它是一个便于随身携带的存储个人资料的移动存储工具。那么问题来了,电脑怎么使用u盘快速安装XP系统呢?别着急接下来小编就将u盘一键安装XP系统的方法告诉你们
u盘安装xp:
准备工作
一台可以正常使用的电脑
8G或以上的空u盘一个
安装流程
1,首先, 打开网页搜索引擎搜索“小鱼系统官网”到官网上下载小鱼一键重装系统软件,并将u盘插入电脑的USB接口处。
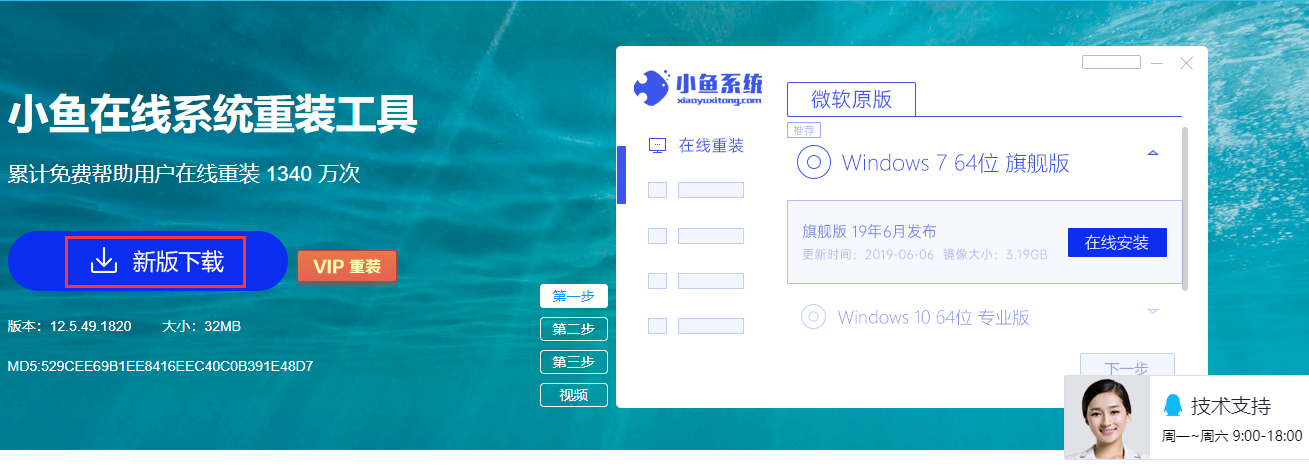
2,关闭电脑杀毒软件,打开小鱼一键重装系统,软件会优先检查电脑内部环境。

3,然后将界面切换到“制作系统”,等待小鱼一键重装系统识别到u盘后点击“开始制作”下一步。
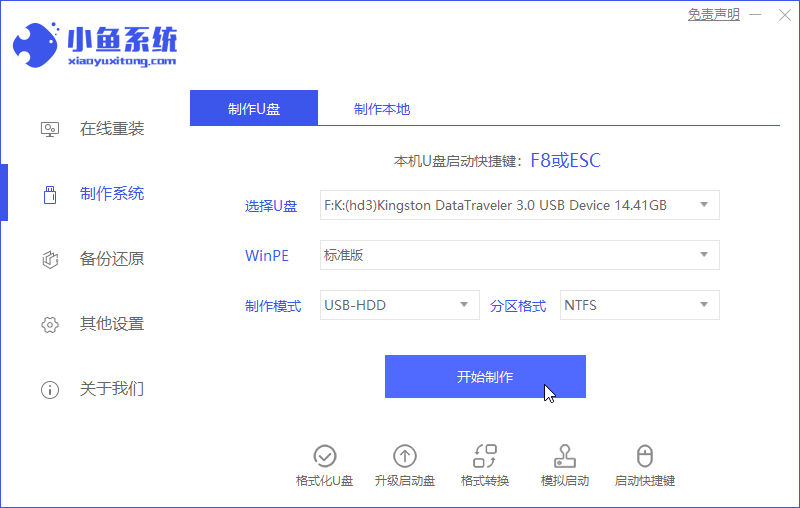
4,勾选需要安装的XP系统,点击右下角的“开始制作”按钮。
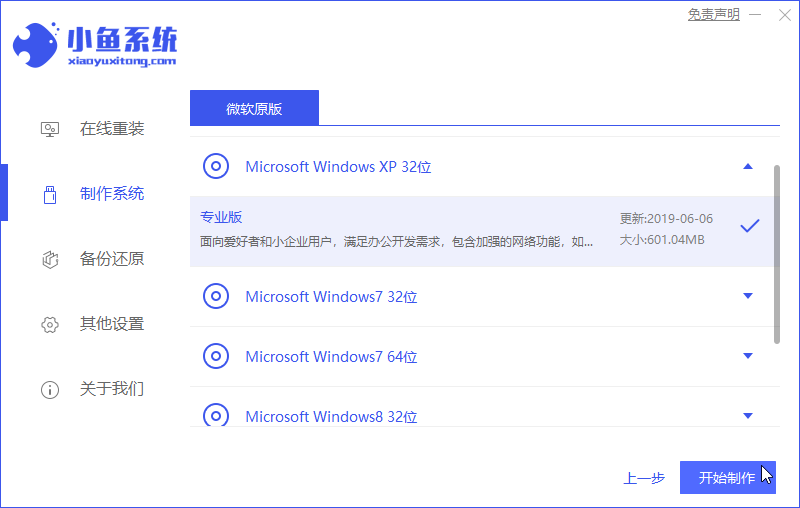
5,耐心等待小鱼一键重装系统提示“启动u盘制作成功”后,即可拔出u盘。
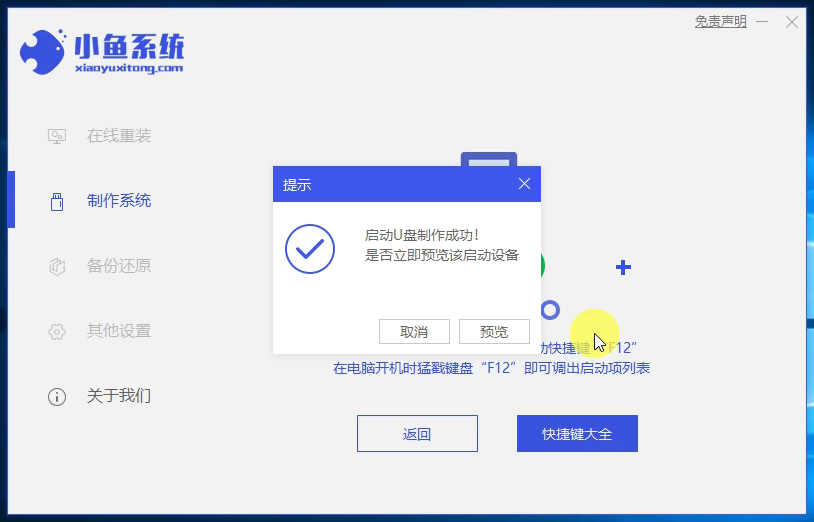
6,将其插入需要重装的电脑,开机快速断续的敲击启动热键进入快速启动菜单界面(一般屏幕底部都会有提示电脑的启动热键是什么的)。
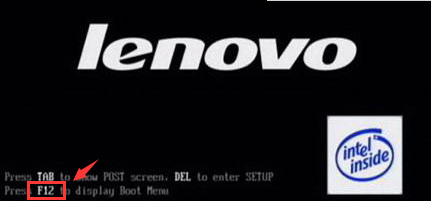
7,选择“u盘启动项”并按下回车键。
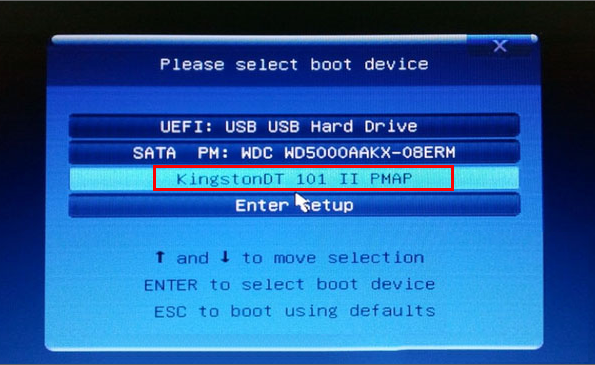
8,选择“启动win10x64 PE(2G以上内存)”按回车键进入。
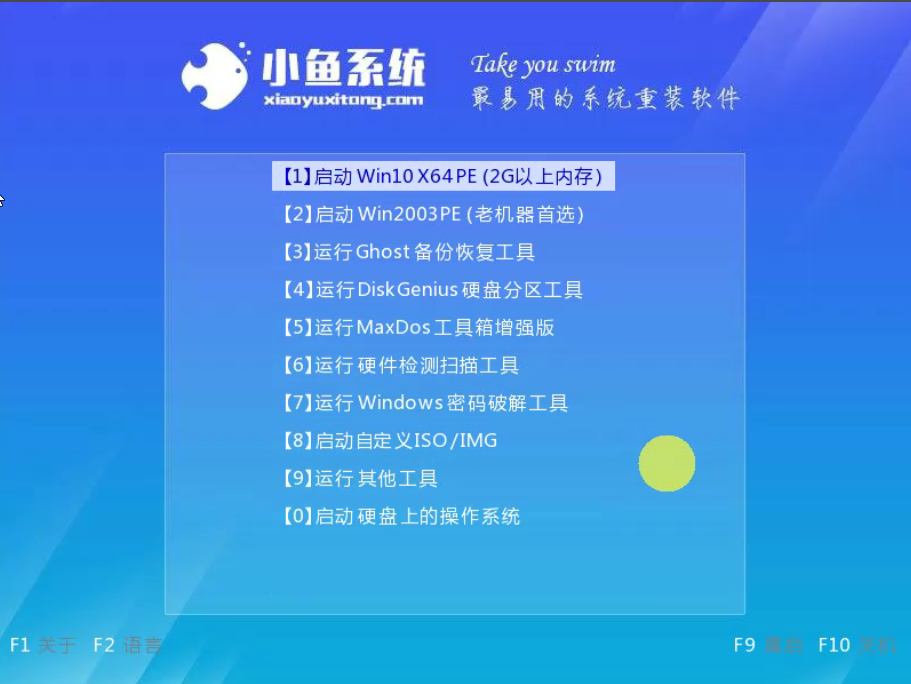
9,进入PE系统后,点击安装XP系统。
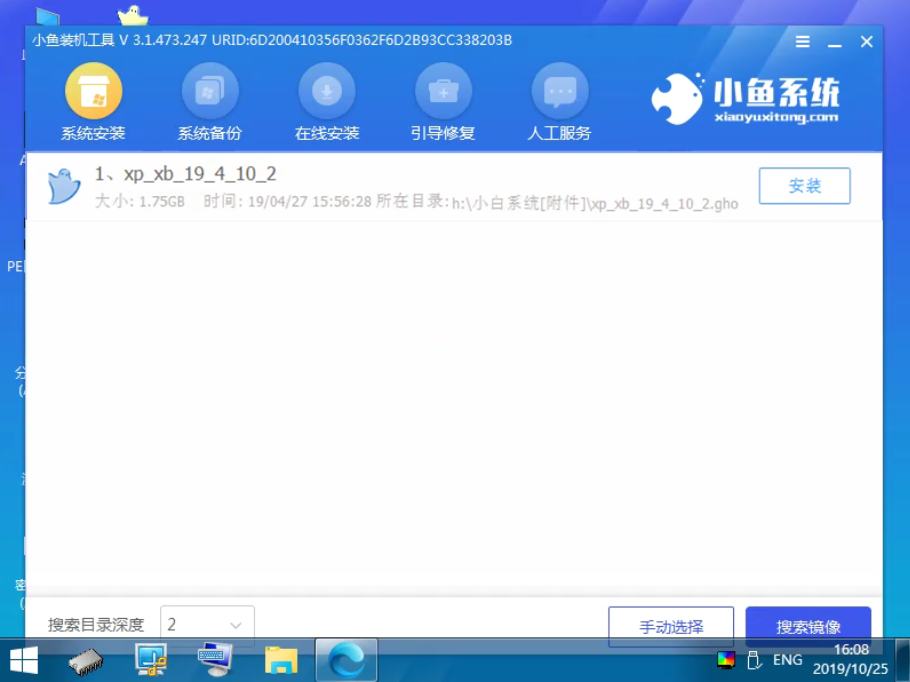
10,目标分区一般为“C盘”,点击“开始安装”。
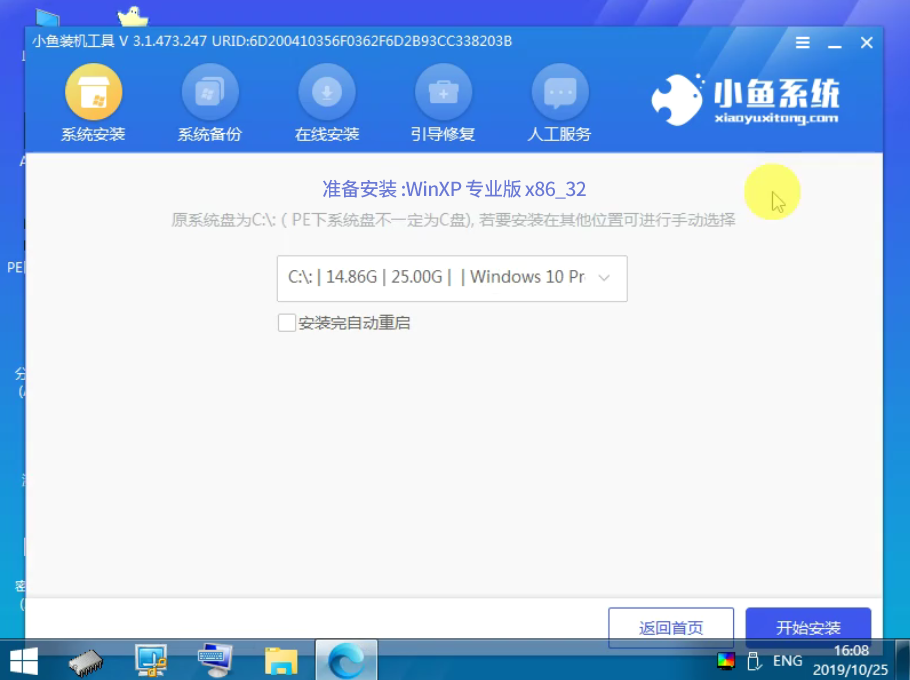
11,等待系统安装完成后,按照提示将u盘拔出,点击“立即重启”电脑。
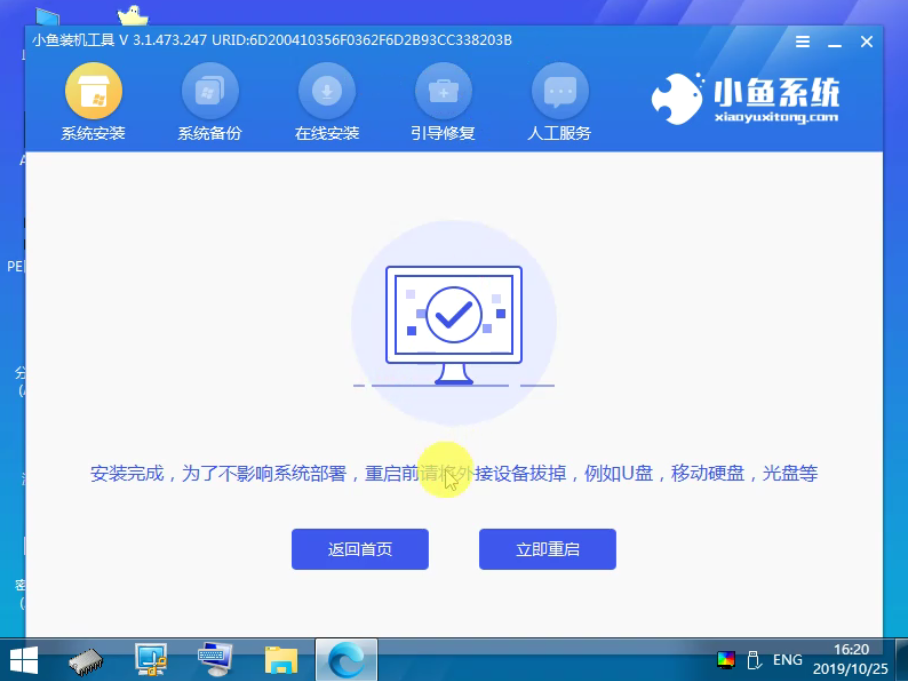
12,经过一段时间的等待,电脑完成最后的重启进入全新的XP系统桌面。
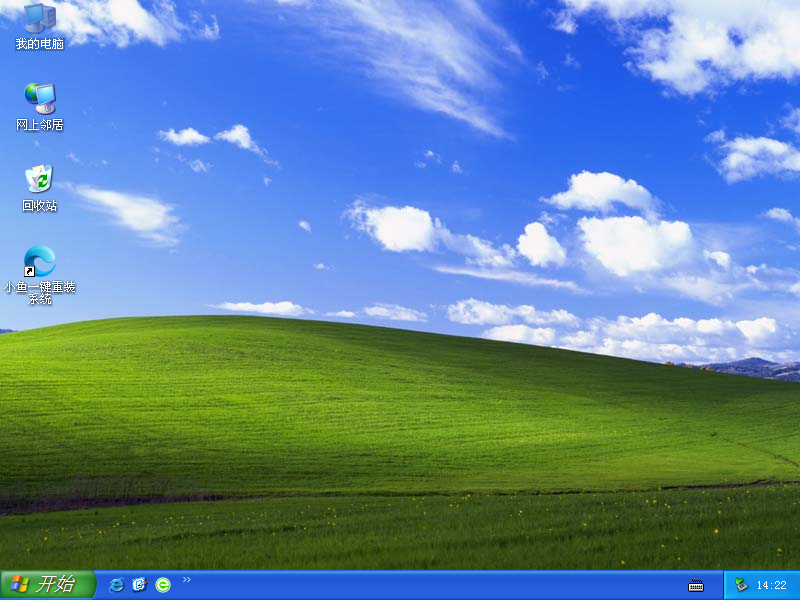
以上就是u盘安装XP系统的操作方法了,希望能够帮助到你们。小鱼系统还有人工客服的技术支持,当你在重装系统时遇到不懂的问题时,可以随时咨询人工客服哦。