手把手教你u盘一键重装系统
- 2020-05-07 09:04:00 分类:u盘教程

u盘是每个装机人员必备的工具,因为通过小白一键重装系统软件将u盘制作成u盘启动盘工具后,可以在电脑无法使用的情况下执行重装系统。可具体要怎么操作呢?接下来,小编就来教大家电脑怎么使用u盘快速重装系统win8。
u盘一键重装系统:
准备工具
一台可以正常使用的电脑
8G或以上的空u盘一个
操作流程
1,首先,打开百度搜索“小白系统官网”到官方网站上下载小白一键重装系统软件。

2,关闭杀毒软件,打开小白一键重装系统软件,将界面切换到“制作系统”,等待小白识别到u盘后点击“开始制作”下一步。
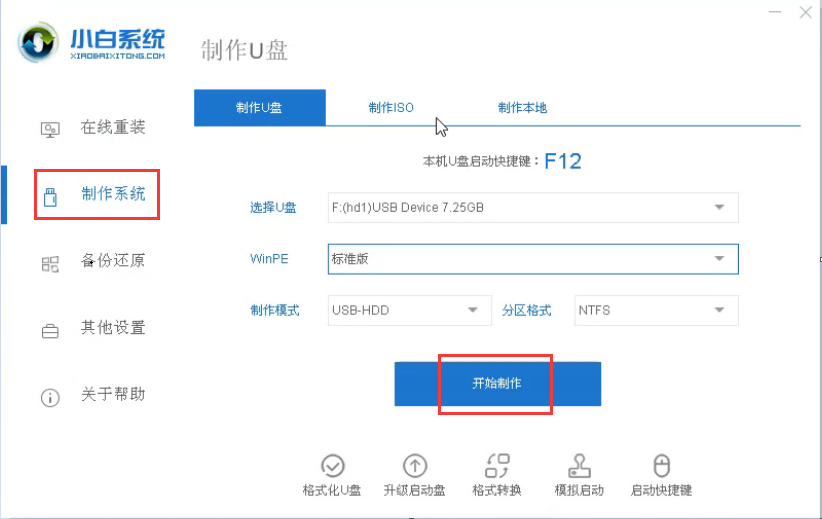
3,勾选上需要重装的系统,点击右下角的“开始制作”按钮。
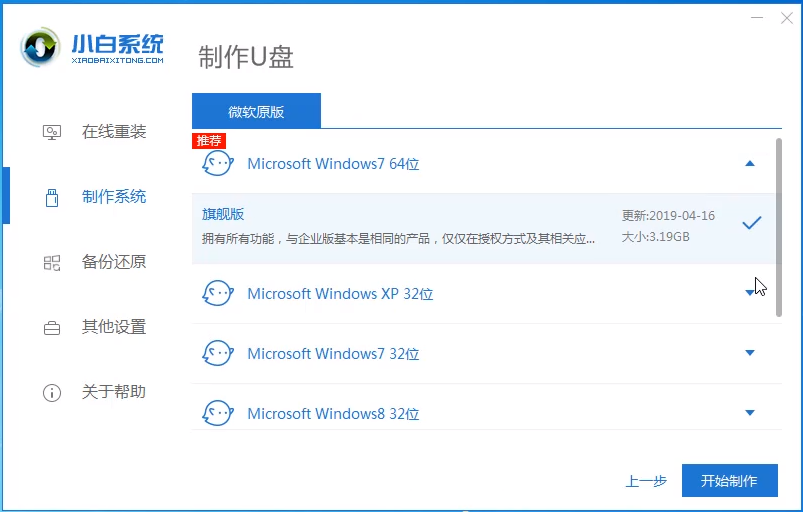
4,经过一段时间的等待后,小白一键重装系统软件提示“启动u盘制作成功”,我们将u盘拔出插入需要重装的电脑。

5,开机快速断续的敲击启动快捷键进入快速启动菜单界面。(一般屏幕底部都会有提示电脑的启动热键是什么的)。
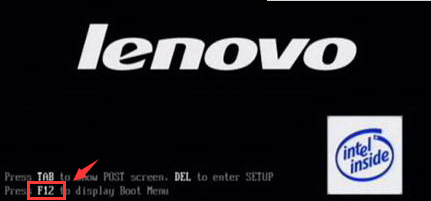
6,选择带USB开头的“u盘启动项”按回车键进入。

7,选择“启动win10x64 PE(2G以上内存)”按回车键进入。

8,选择需要重装的系统版本,点击“安装”(目标分区一般为C盘)。

9,耐心等待系统安装完成后,按照提示将u盘拔出,重启电脑进入全新的系统桌面。
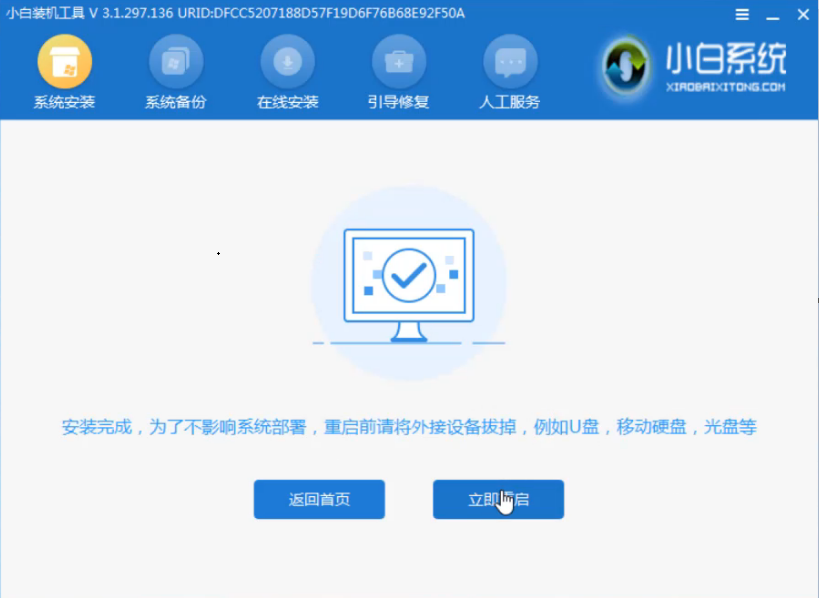
以上就是u盘一键重装系统的操作方法了,小白系统还有人工客服的技术支持,当你在重装系统时遇到不懂的问题时,可以随时咨询人工客服哦。