u盘电脑系统重装步骤
- 2020-05-19 09:04:00 分类:u盘教程
刚学会在线一键重装系统,可是天有不测风云,电脑开不了机,没办法在线重装。这时就需要用u盘来重装了,如果能找到系统u盘的话就最好了,没有的话也没关系。小编这就带大伙来了解一下自己怎样快速的制作启动u盘和u盘重装系统,记得要准备好一个8g以上的u盘和一台能上网的电脑。
1、可以在网上直接搜索系统之家进行下载,打开后选择u盘模式。
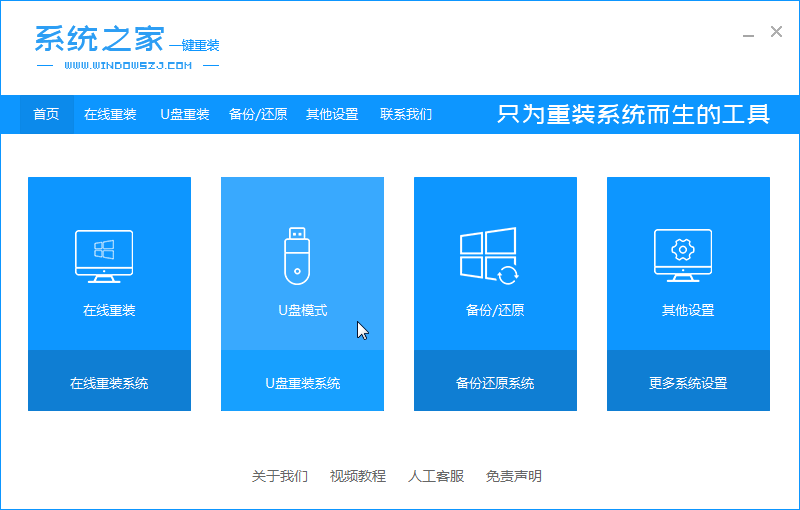
2、紧接着就是选择你需要重装的系统版本。
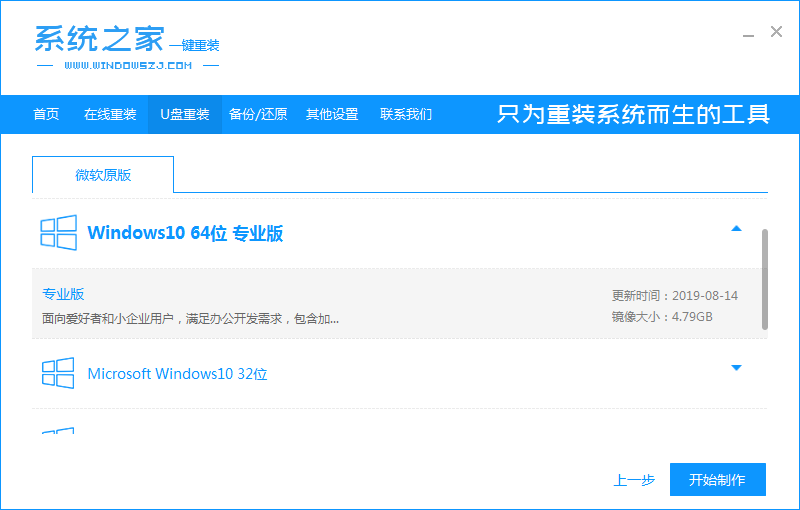
3、系统之家识别你插入的u盘,可以自主选择pe版本,点击开始制作。
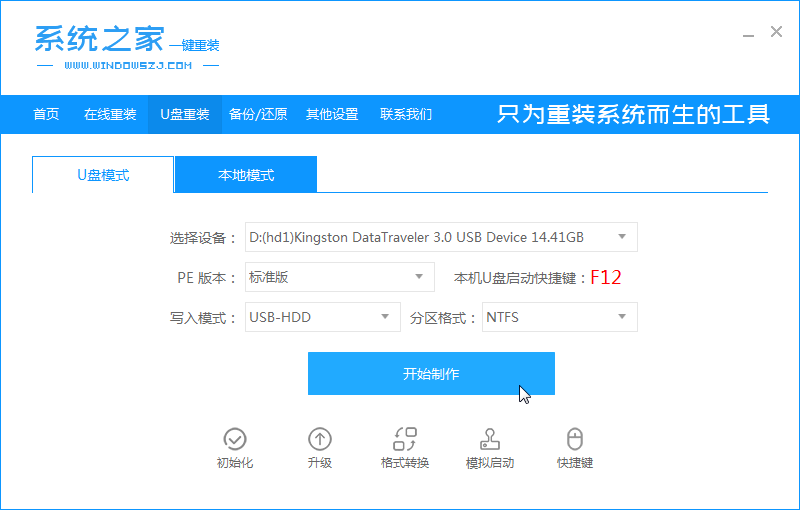
4、开始制作前,要确保你的u盘里面重要数据有备份好。
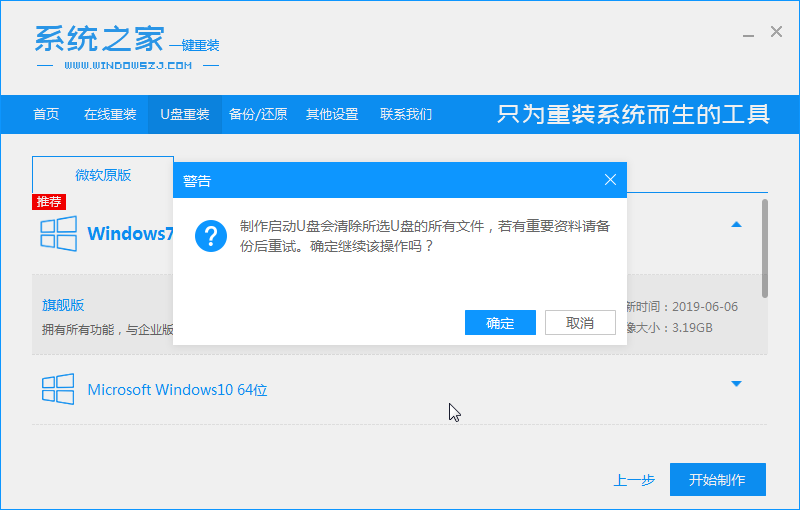
5、耐心等待资源下载完毕。
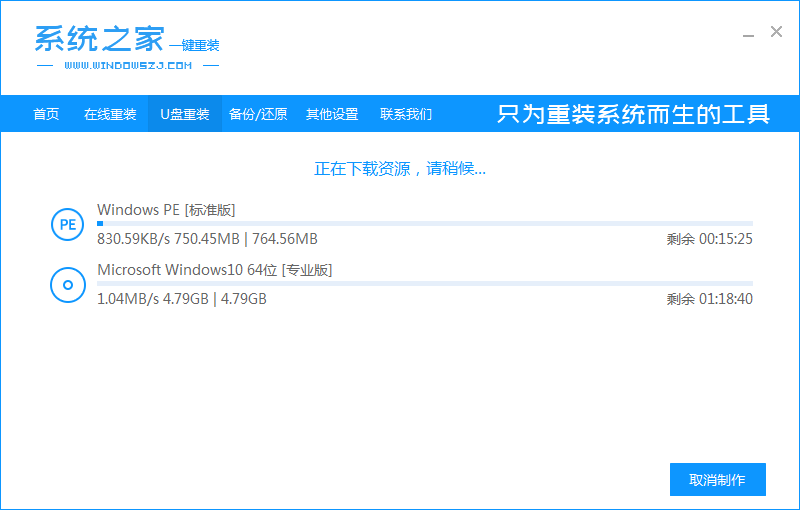
6、启动u盘制作成功,可以选择预览或者取消直接去装机。系统之家还提供了这品牌的快捷键参考,可自行查找。
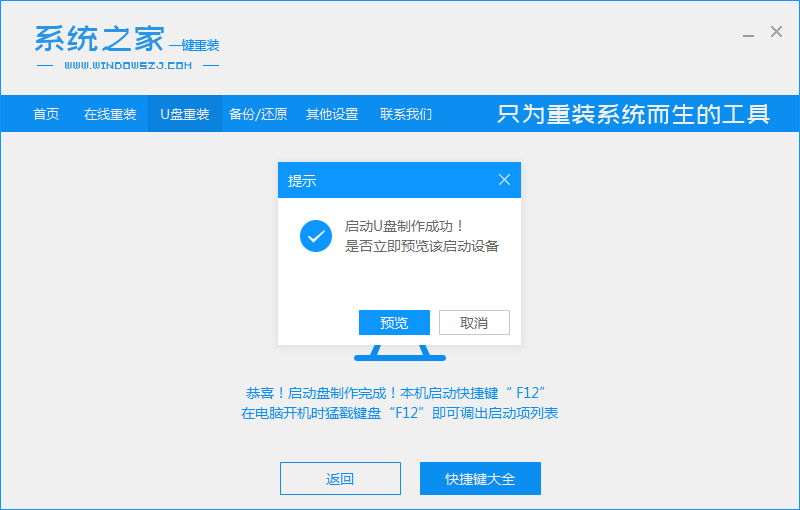
7、在要重装系统的电脑上插入制作好的启动u盘后,按查找到的快捷键进入pe系统,选择你要安装的系统版本。

8、安装完成后,拔掉u盘等待电脑重启。

9、重启完后,就可以看到win10的电脑桌面。
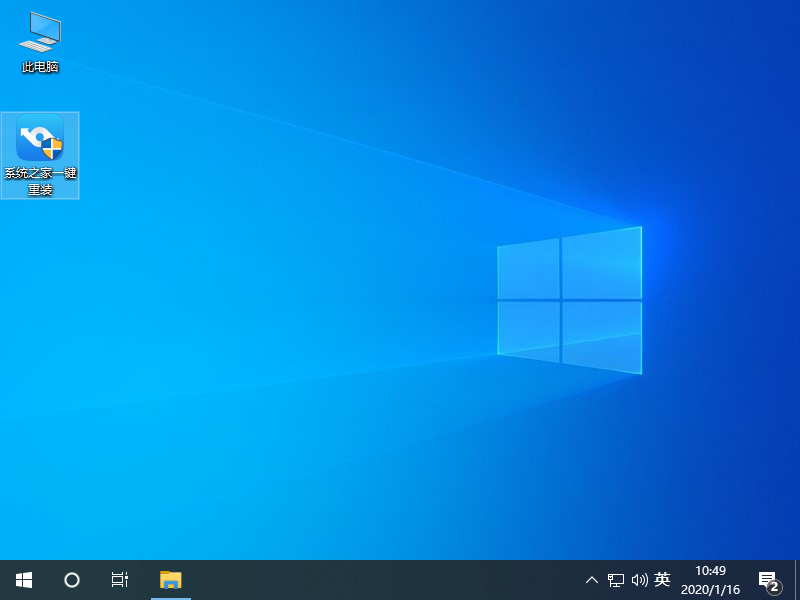
看到这里的都是真爱,有没有学会用u盘重装电脑系统的各个步骤了呢。系统之家可以百度搜索下载,小编这就把官网地址附上https://img.163987.com/ 。
上一篇:手把手教你u盘一键重装系统
下一篇:联想一键恢复怎么使用