大神教你U盘启动盘制作工具
- 2017-08-21 14:05:55 分类:u盘教程
U盘启动盘制作工具怎么操作法?一套只需稍微动动手指头的操作,你还会犹豫吗?一种集简单,方便于一身的操作就是你梦想的好伙伴,随小编的这套U盘启动盘制作工具的图文流程,操练起来吧。
你想要一套简单的U盘启动盘如何制作的操作吗?你想弄清楚U盘启动盘如何制作是怎么回事吗?跟着小编的步骤,一起把这些问题解决了。
U盘启动盘制作工具图文解说。
首先,下载“小白一键U盘装系统”软件,安装并打开。
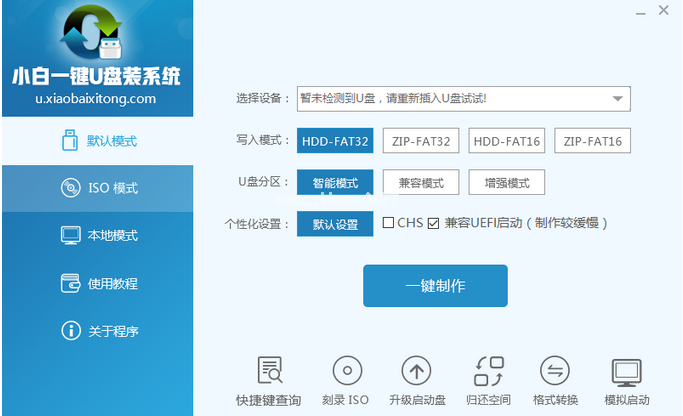
制作U盘示例1
插入U盘,写入模式/U盘分区/个性化设置默认。点击“一键制作”。
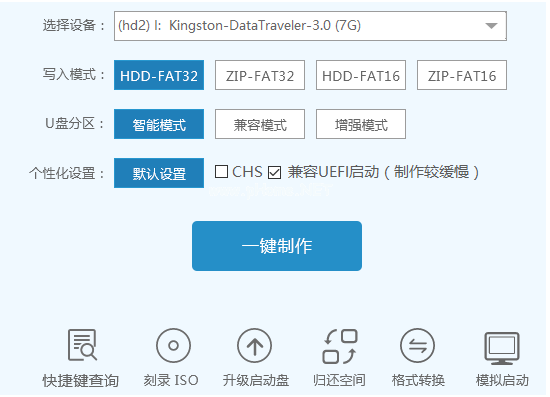
制作U盘示例2
点击“确定”
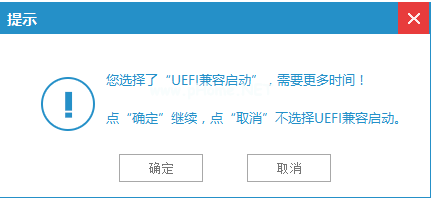
制作U盘示例3
再次点击“确定”
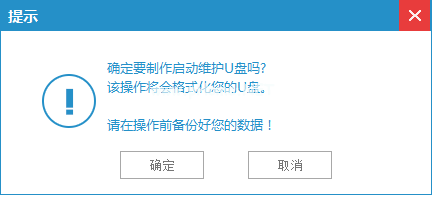
制作U盘示例4
开始写入
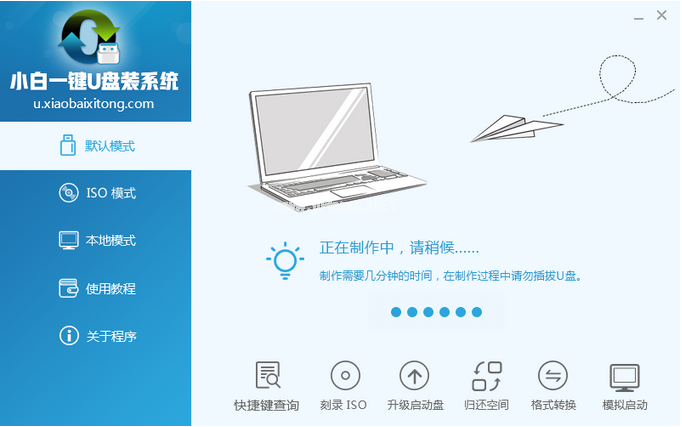
制作U盘示例5
可以选择“取消”,跳过。
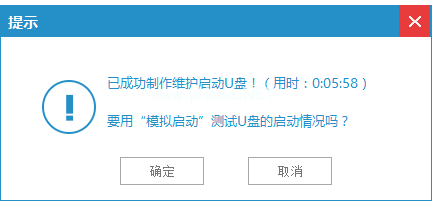
制作U盘示例6
通过“快捷键”查询找到相应主板的bios启动热键,在主板biso设置usb设备为第一启动顺序。
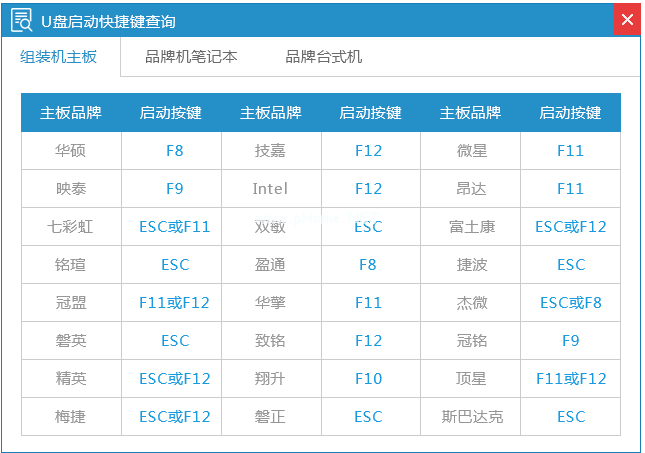
制作U盘示例7
进入U盘启动后,选择第一项即可。
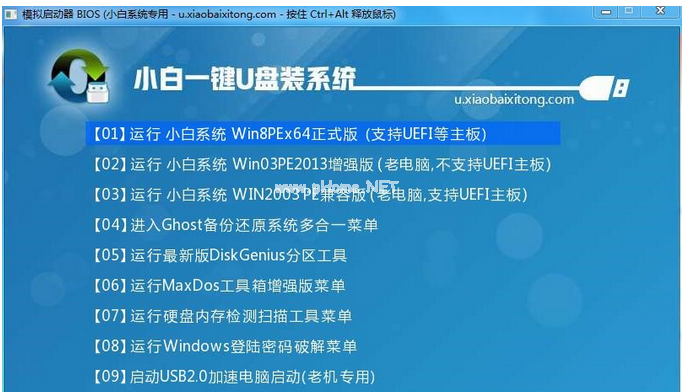
制作U盘示例8
进入到小白系统pe桌面后,选择系统目标安装盘符以及提前准备的系统文件,按照提示步骤下一步。
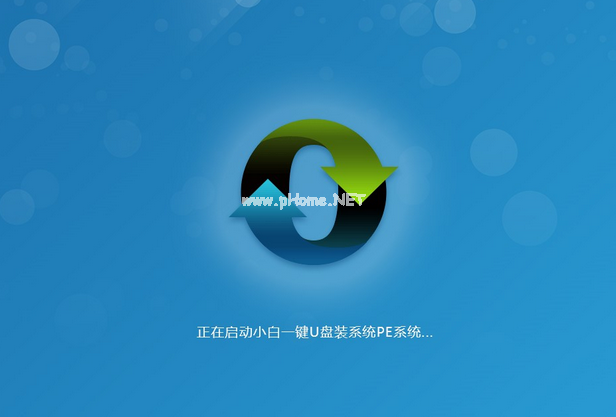
制作U盘示例9
点击还原,
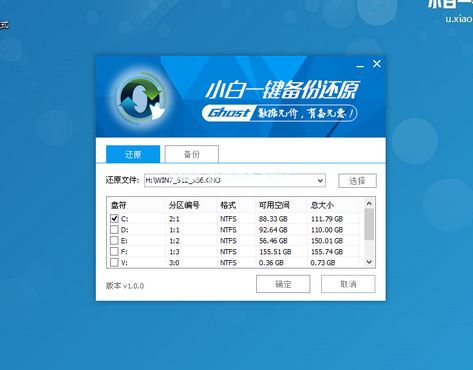
制作U盘示例10
选择重启
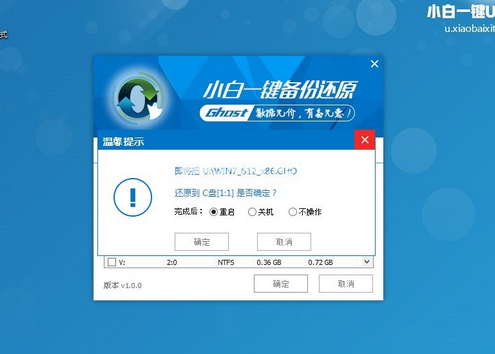
制作U盘示例11
点击yes
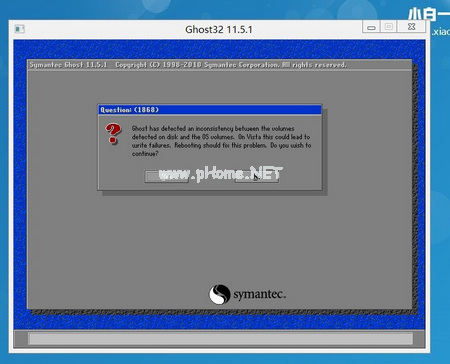
制作U盘示例12
等待,,
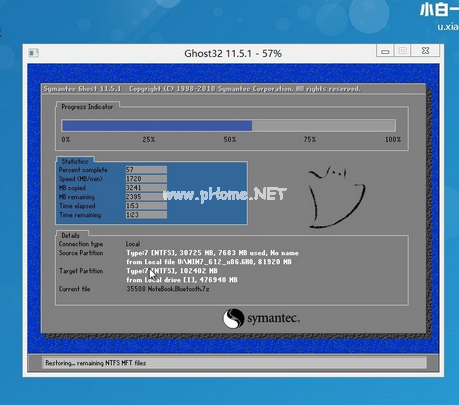
制作U盘示例13
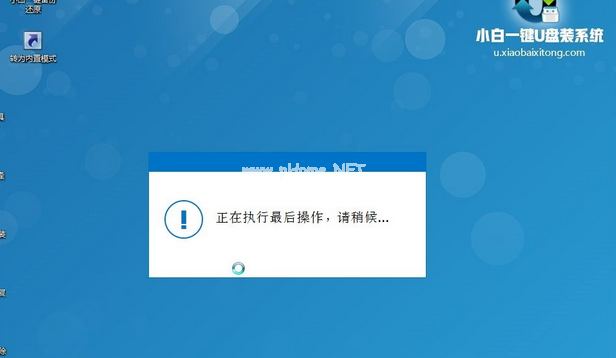
制作U盘示例14
至此U盘启动盘制作工具就完成了。
上一篇:大神教你使用金山毒霸如何开启U盘卫士
下一篇:大神教你U盘重装系统