大神教你U盘重装系统
- 2017-08-21 16:05:33 分类:u盘教程
如何一键重装?有人想知道,在大家疑惑之余,小编给大家讲解如何一键重装,下面就是操作教程,一起来。
对于系统重装不知如何操作的朋友,看过来,这里有你们想要知道的答案,下面是小编给大家讲解系统重装如何操作。希望你会喜欢。
U盘重装系统使用教程
下载安装并打开打开小白一键U盘装系统主界面
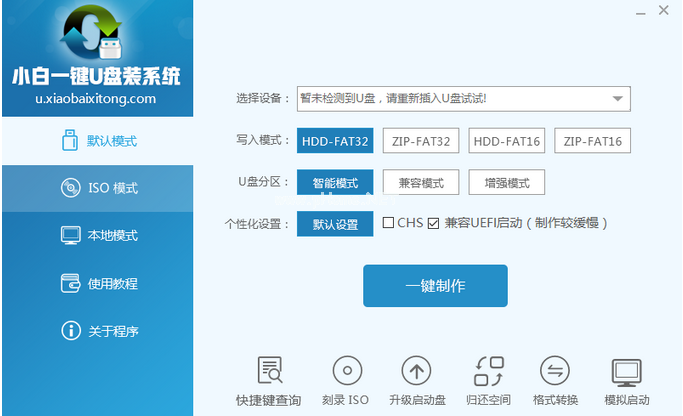
U盘重装示例1
插入U盘,写入模式/U盘分区/个性化设置默认,点击“一键制作”。
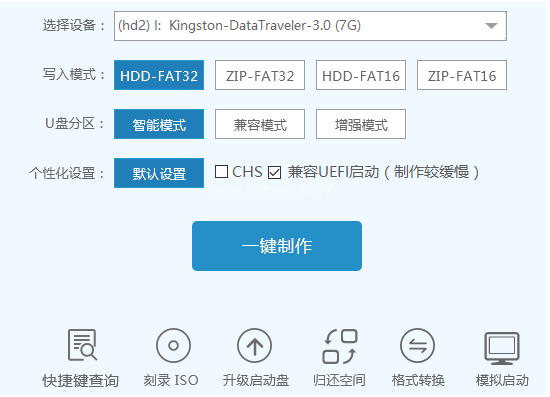
U盘重装示例2
点击确定

U盘重装示例3
再次点击“确定”
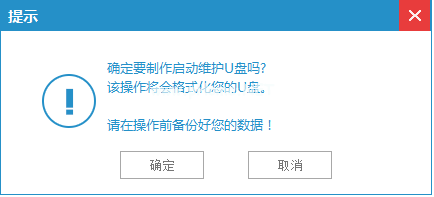
U盘重装示例4
开始写入
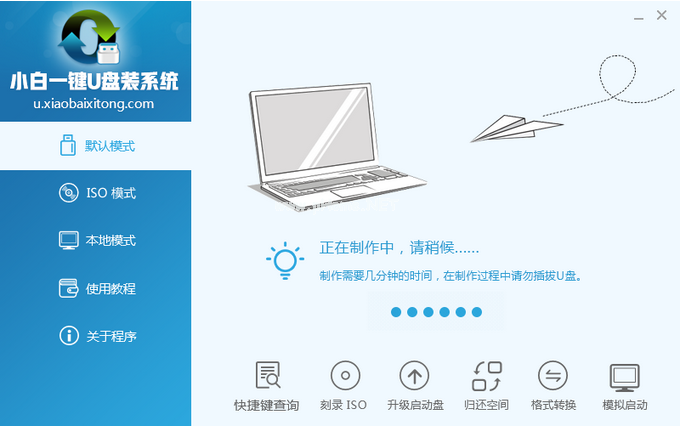
U盘重装示例5
可以直接跳过
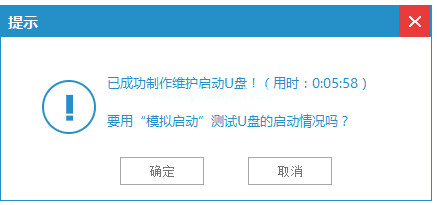
U盘重装示例6
在主板biso里面设置usb设备为第一启动顺序。
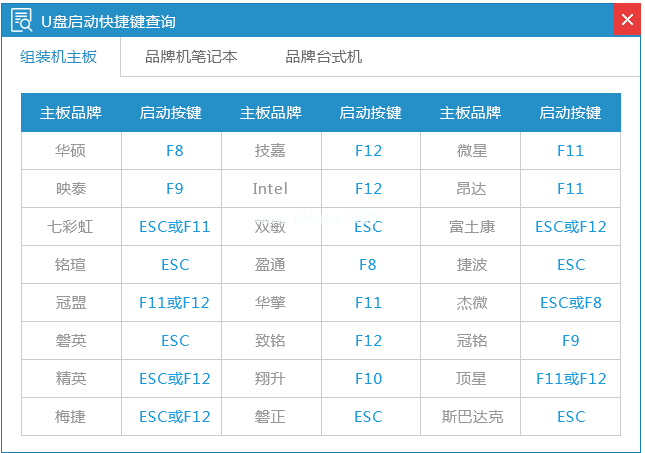
U盘重装示例7
选择自己喜欢的系统版本
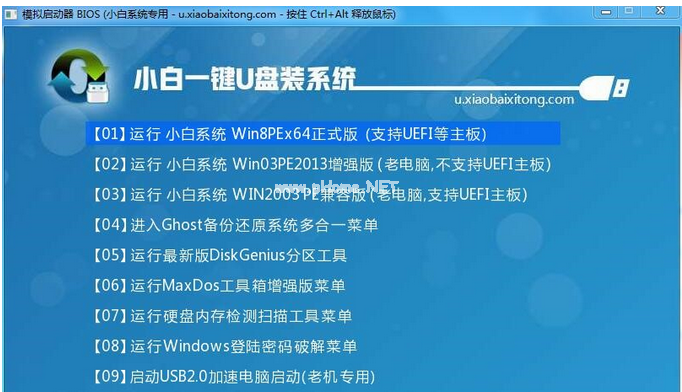
U盘重装示例8
根据提示操作下一步
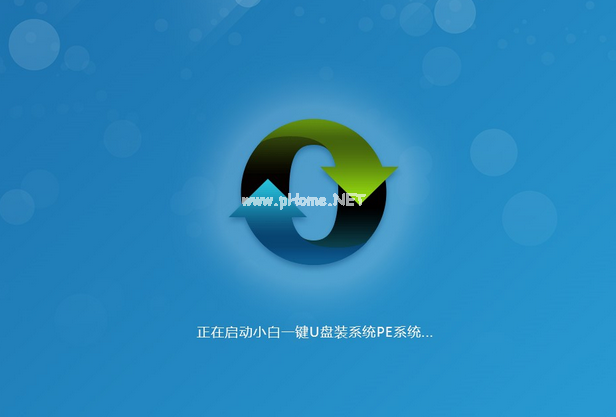
U盘重装示例9
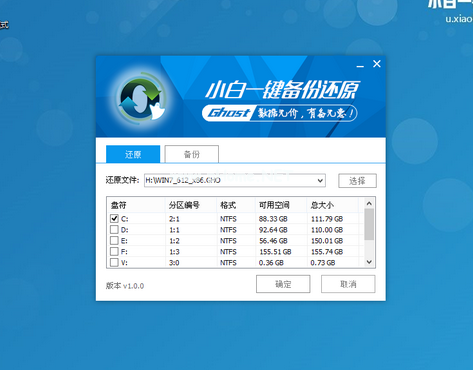
U盘重装示例10
重启电脑
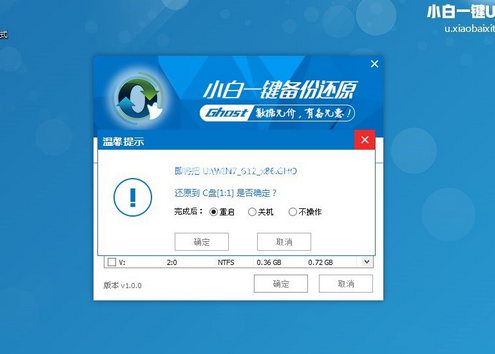
U盘重装示例11
yes
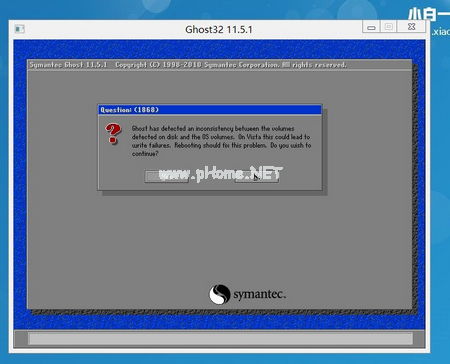
U盘重装示例12
等待
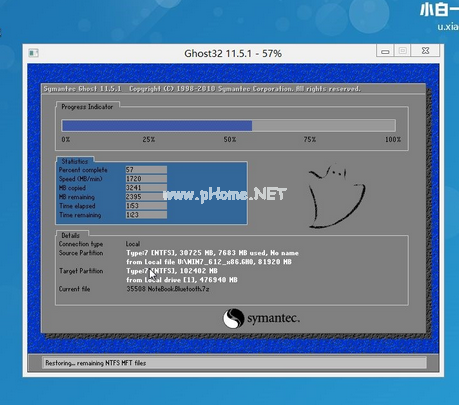
U盘重装示例13
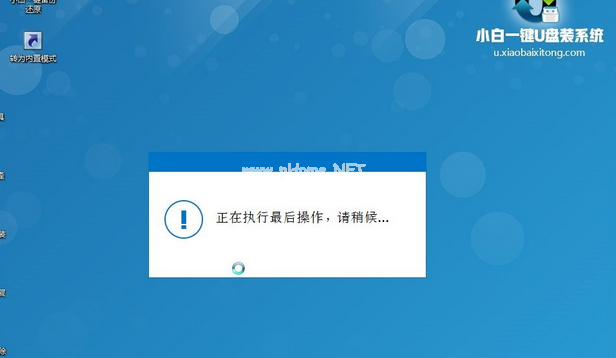
U盘重装示例14
重启电脑,完了之后则成功安装好系统了。

U盘重装示例15
以上就是U盘重装系统的教程。
上一篇:大神教你U盘启动盘制作工具
下一篇:大神教你制作U盘启动盘