大神教你制作U盘启动盘
- 2017-08-21 18:06:02 分类:u盘教程
假如有一套关于U盘启动盘怎么制作操作,你还会苦恼吗?一套只需稍微动动手指头的操作,你还会犹豫吗?一种集简单,方便于一身的操作就是你梦想的好伙伴,随小编的这套U盘启动盘怎么制作的图文流程,操练起来吧。
你想要一套简单的U盘启动盘如何制作的操作吗?你想弄清楚U盘启动盘如何制作是怎么回事吗?跟着小编的步骤,一起把这些问题解决了。
制作U盘启动盘操作教程
下载小白U盘启动工具(下载地址:http://xb.kxbld.com:801/XiaobaiOnekey.exe)
打开安装好的小白,点击【U盘启动】->【U盘模式】,在【设备名】勾选需要制作启动的U盘,如果想修改U盘参数可以点击【自定义参数】进行修改,不需要的用户直接点击【一键制作启动U盘】。
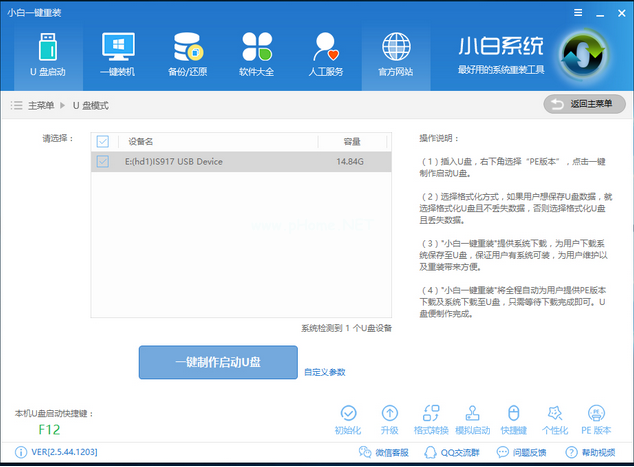
U盘制作示例1
在右下角找到【PE版本】,建议下载【高级版】
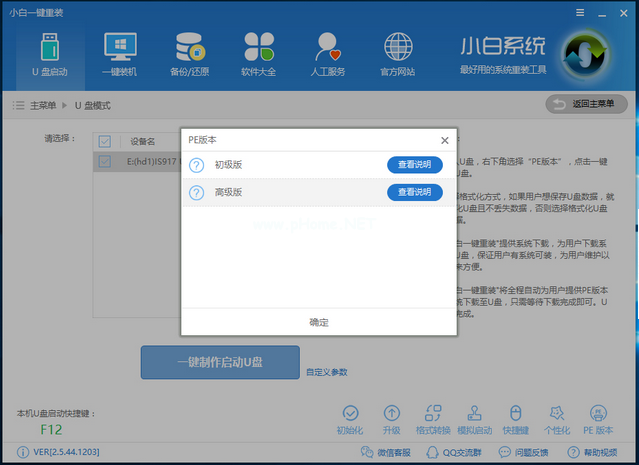
U盘制作示例2
点击【一键制作启动U盘】按钮会弹出【格式化】窗口,建议选择【格式化U盘且不丢失数据】
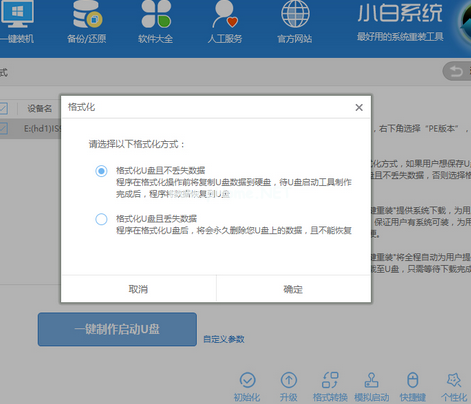
U盘制作示例3
小白在制作U盘启动盘提供了系统下载,可以顺便勾选你需要的系统。(也可以选择跳过【直接制作U盘】)。
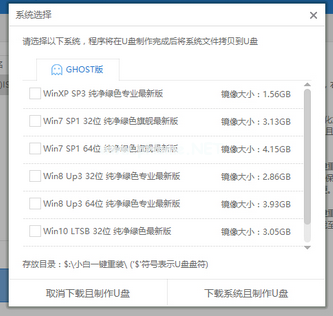
U盘制作示例4
制作的过程会有点久,请耐心等待
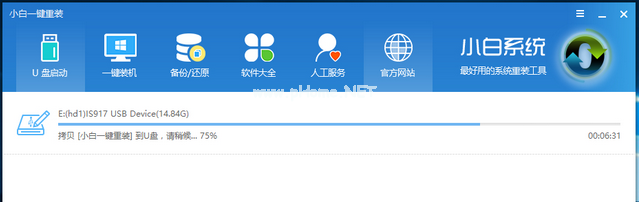
U盘制作示例5
U盘已经制作完成了(如果出现制作失败,请重新制作)
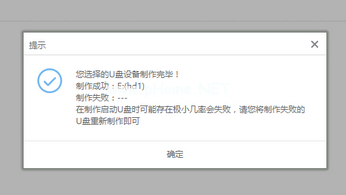
U盘制作示例6
在左下角来看下自己电脑启动U盘启动的快捷键是多少。
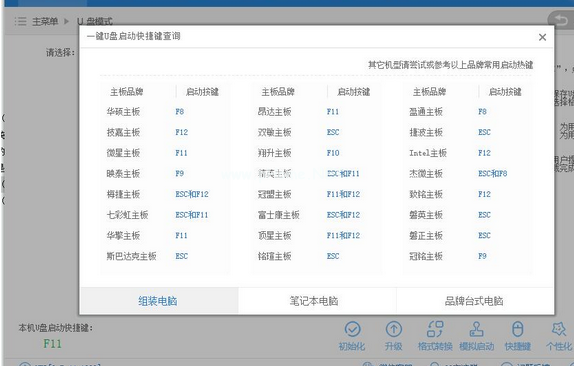
U盘制作示例7
可以打开U盘来看看下载的系统和备份的资料是否成功导入到U盘里面,确认无误,重启电脑。
开机时按下U盘启动快捷键并设置USB为第一启动, 进人到【小白U盘制作维护工具】,选择【02】
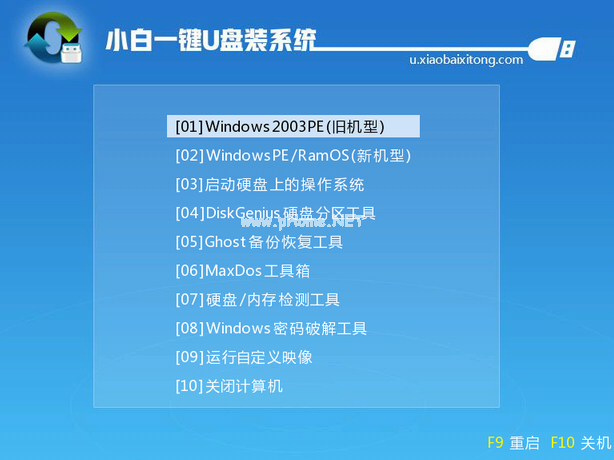
U盘制作示例8
开桌面上的小白PE安装工具,点击浏览选择下载到U盘里面的系统文件,点击目标分区系统盘C盘便可以进行系统安装了,过程只需等待安装完成。
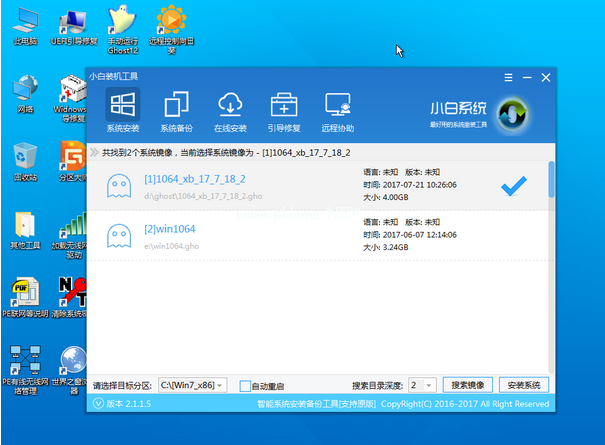
U盘制作示例9
以上就是制作U盘启动盘的教程了。