u盘系统盘制作制作图解
- 2017-08-21 20:10:03 分类:u盘教程
小编理解到大家都需要u盘制作的方法,毕竟这个软件特别适合我们使用,鉴于最近想知道这个方法的朋友越来越多,小编在这里就要把u盘制作的方法分享给大家了。
小白一键制作u盘启动盘,无需电脑技术,小白也可自己完成安装,安全简单!制作u盘启动盘,免费,极速,接下来我们就一起看看是怎么操作的。
U盘系统盘制作教程
打开软件前请关闭安全软件,避免安装失败
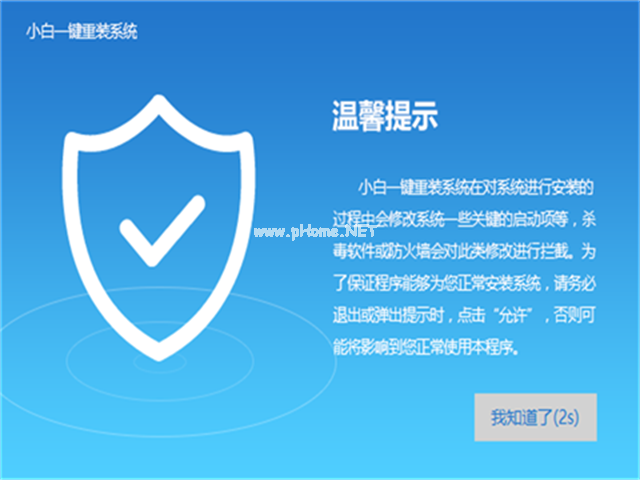
制作U盘示例1
插入U盘并选择【u盘模式】
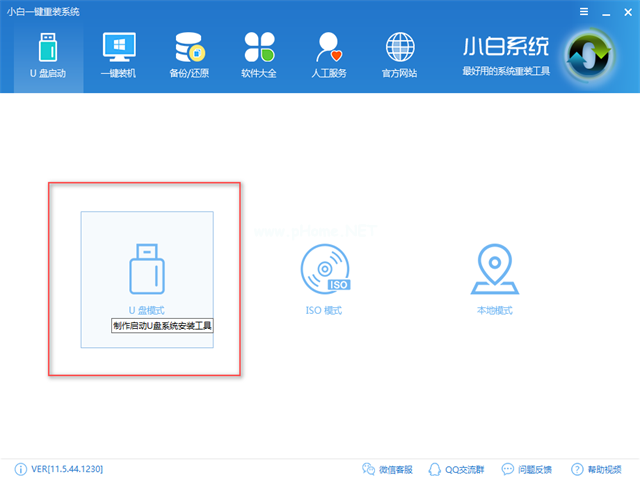
制作U盘示例2
选择要制作的u盘
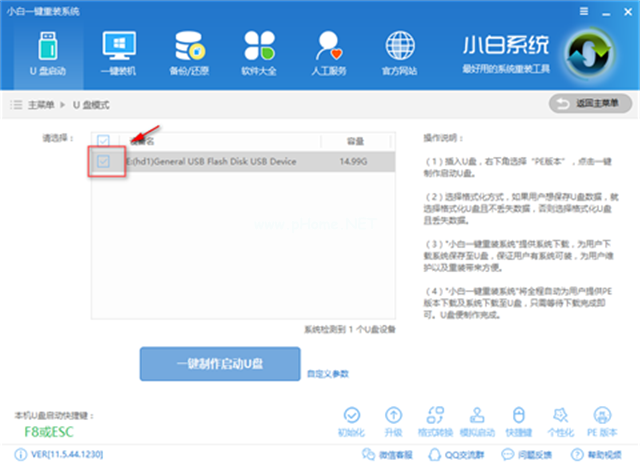
制作U盘示例3
你可以自定义参数,一般为默认选项
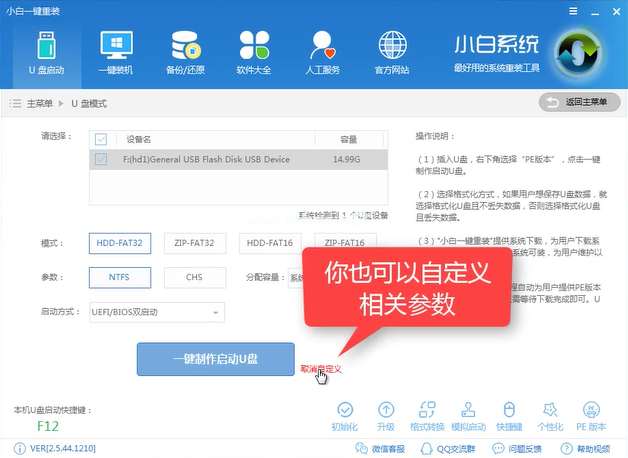
制作U盘示例4
点击【一键制作启动U盘】
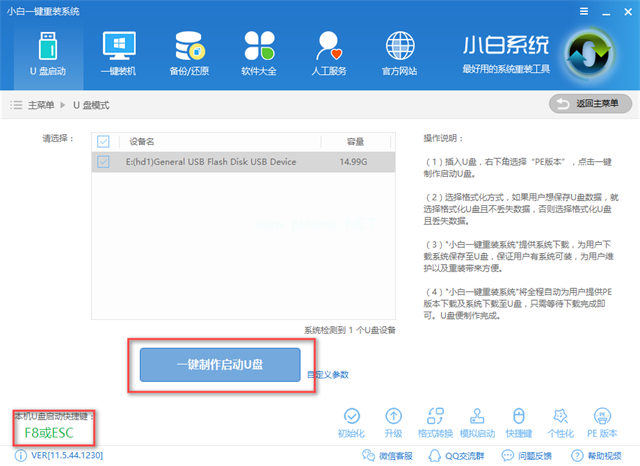
制作U盘示例5
选择【高级版】
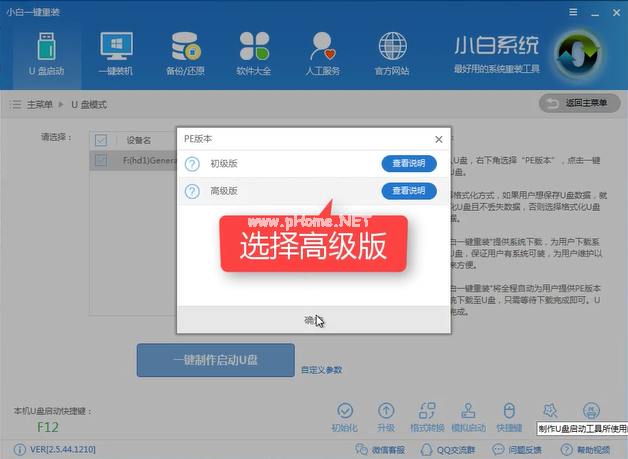
制作U盘示例6
建议【选择格式化且不丢失数据】可以降低数据丢失而带来损失
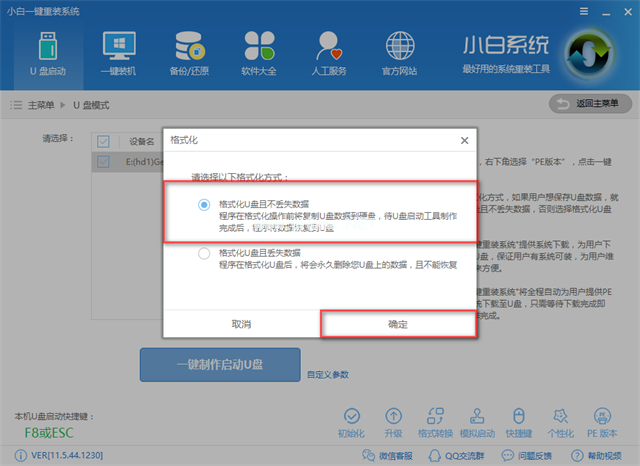
制作U盘示例7
可以看到有两种选项,一是【取消下载且制作U盘】,单独制作PE系统,二是【下载且制作U盘】把下载好的系统文件拷贝进U盘,可以减少安装步骤,所以建议大家选下载且制作U盘。

制作U盘示例8
下载系统并制作PE中
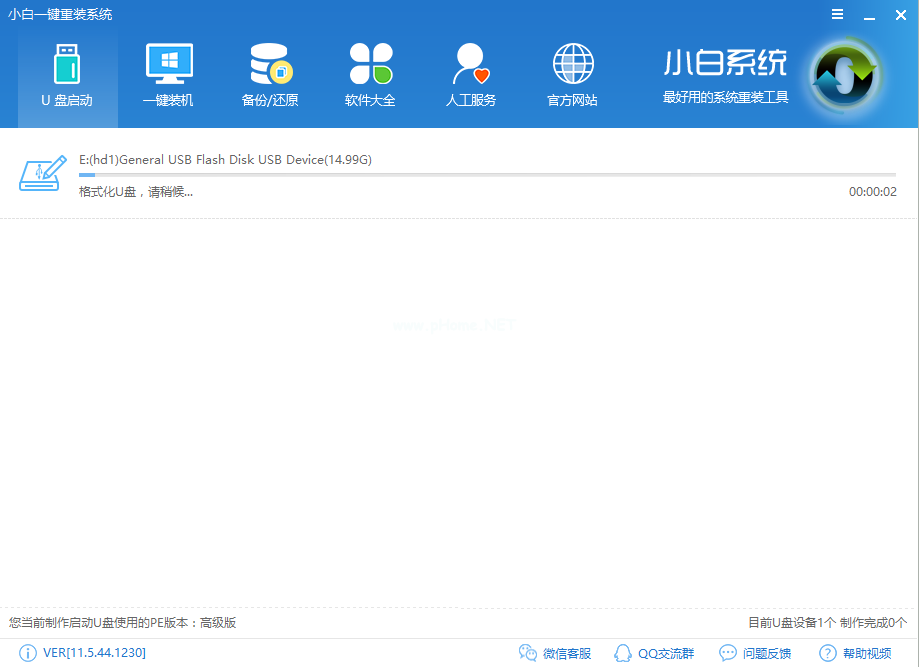
制作U盘示例9
提示制作成功,点击确定
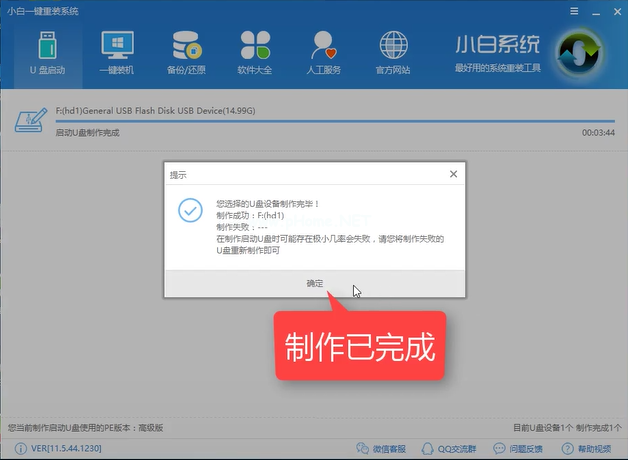
制作U盘示例10
以上就是小白一键重装u盘制作pe系统的详细教程,想必你也已经学会了,感兴趣就去官网下载吧。
上一篇:大神教你制作U盘启动盘
下一篇:大神教你u盘不显示该怎么办