大神教你U盘启动盘制作
- 2017-09-14 18:40:41 分类:u盘教程
对于U盘启动盘制作可能对于没有接触过的人来说一头雾水,觉得很困难,其实在网上看就会发现有很多U盘启动盘制作工具跟教程可以下载跟看,现在,小编想你们介绍一种适合你们的便捷操作方法。
很多人都想学习U盘启动盘制作的操作方法,现在小编想你们推荐一款“小白一键重装系统”的工具来制作U盘启动盘,该工具操作简单,易上手,是新手学习U盘启动盘制作的不二之选。
U盘启动盘制作图文教程
首先,在网上搜索“小编一键重装系统”,并下载最新软件。

U盘示例1
准备好一个8G以上的U盘
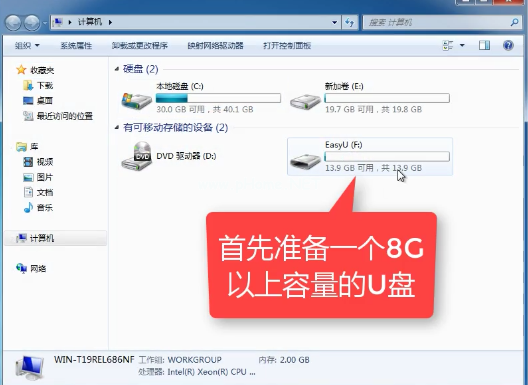
U盘示例2
安装“小白一键重装系统”软件,先把卫士或杀毒软件关闭,避免引起冲突,导致安装失败。
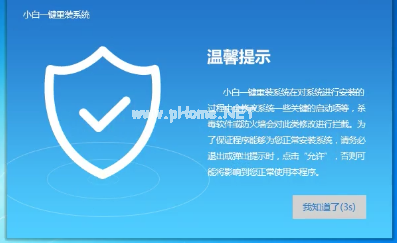
U盘示例3
在上选菜单栏中,打开“U盘启动”,选择U盘模式。
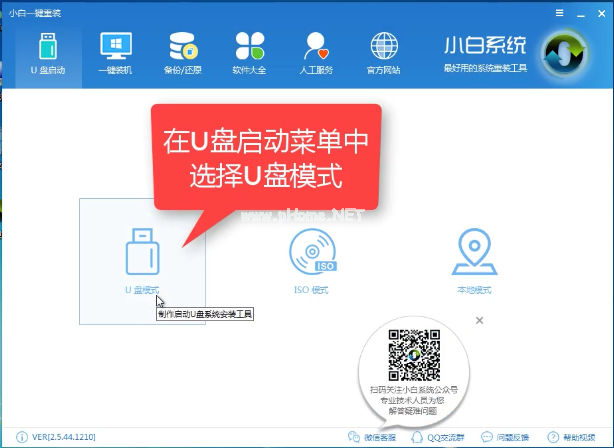
U盘示例4
软件识别后的U盘,出现在列表中,勾选。
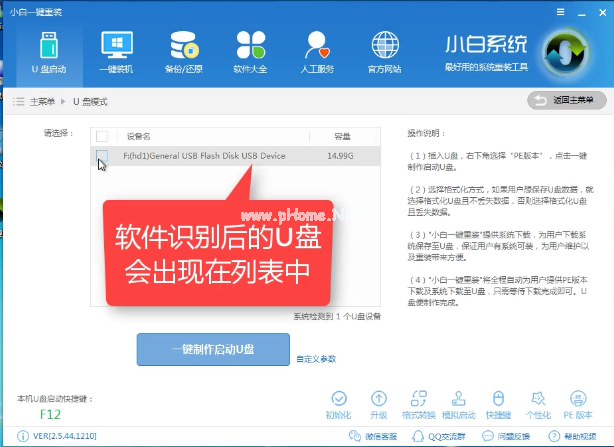
U盘示例5
右下角,选择PE版本

U盘示例6
在弹出的界面中,有“初级版”和“高级版”两个选项版本,小编建议选择“高级版”
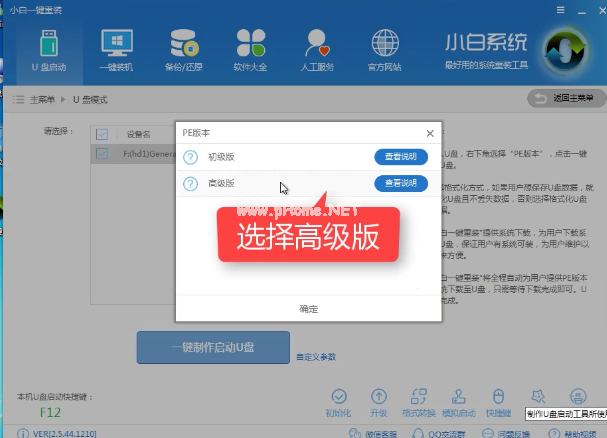
U盘示例7
可以定义相关参数
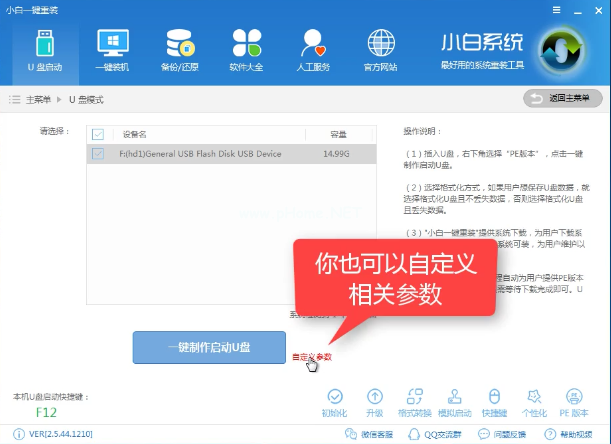
U盘示例8
确定好相关设置后,点击一键制作,启动U盘。
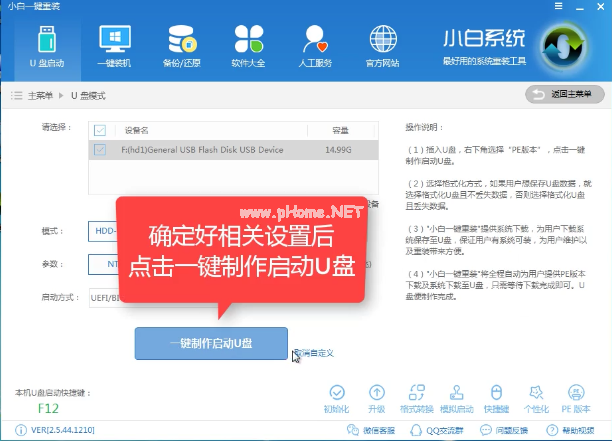
U盘示例9
格式化中,有“格式化U盘且不丢失数据”和“格式化U盘且丢失数据”可以选择想要的选项。
是想清除U盘,还是想保留U盘里面相关的资料文件,建议选择第一选项。点击“确定”。
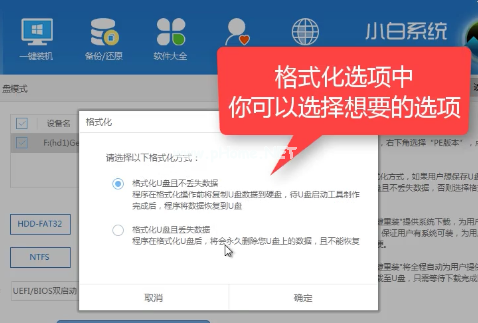
U盘示例10
在给出的系统中,您可以选择想要制作的系统,在这里我们选择的是win10 64位。
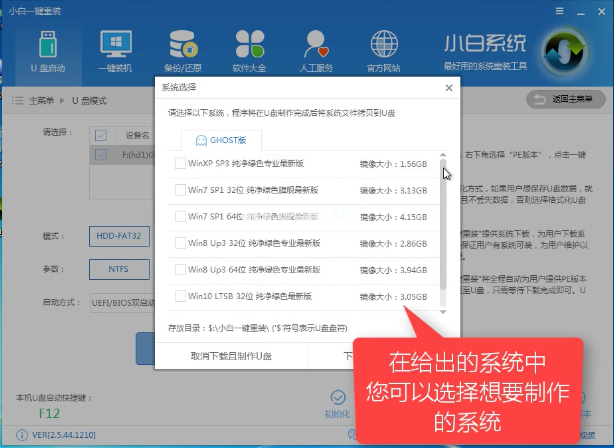
U盘示例11
选择好系统后,点击勾选,确定好点击“下载系统盘制作U盘”进行系统下载。
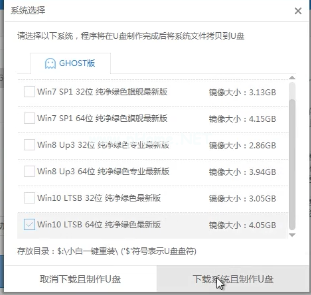
U盘示例12
系统正在下载中,无需任何操作,等待即可。

U盘示例13
制作完成后,会弹出下图界面提示启动U盘制作完成,点击“确定”即可。
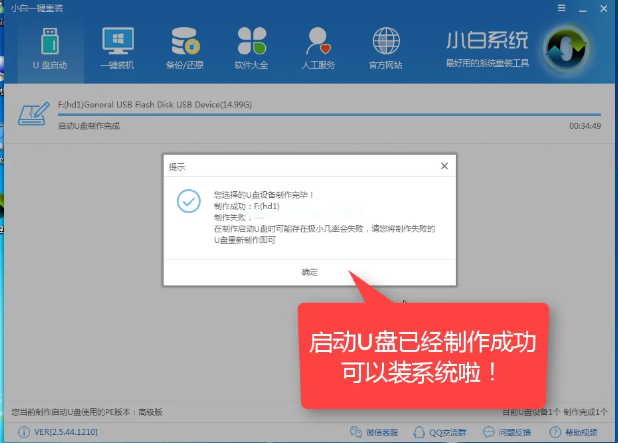
U盘示例14
好了,以上就是U盘启动盘的步骤了,是不是很简单,希望能够对新手们有帮助。