U盘启动盘制作推荐
- 2017-10-09 10:40:03 分类:u盘教程
假如有一套关于U盘启动盘怎么制作操作,你还会苦恼吗?一套只需稍微动动手指头的操作,你还会犹豫吗?一种集简单,方便于一身的操作就是你梦想的好伙伴,随小编的这套U盘启动盘怎么制作的图文流程,操练起来吧。
你想要一套简单的U盘启动盘如何制作的操作吗?你想弄清楚U盘启动盘如何制作是怎么回事吗?跟着小编的步骤,一起把这些问题解决了。
U盘启动盘制作图文教程
首先,准备好一个8G以上的U盘
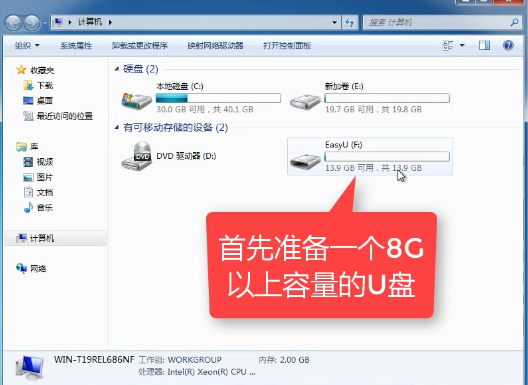
U盘启动示例1
下载并安装“小白一键重装”。
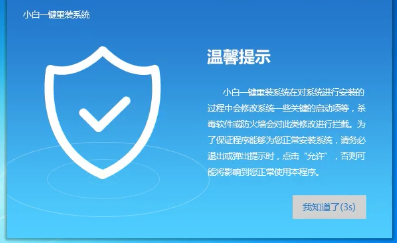
U盘启动示例2
打开“U盘启动”,选择U盘模式。
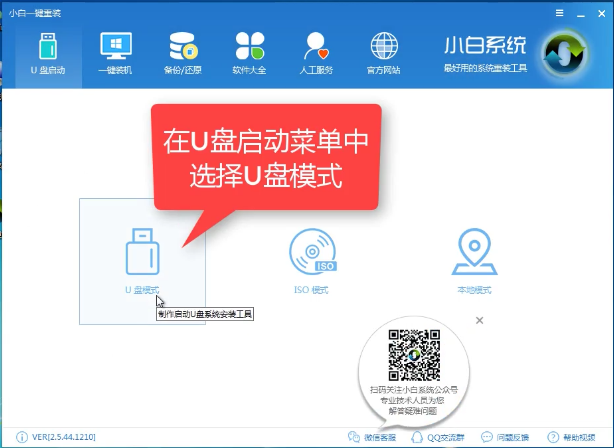
U盘启动示例3
软件识别后的U盘,出现在列表中,勾选。
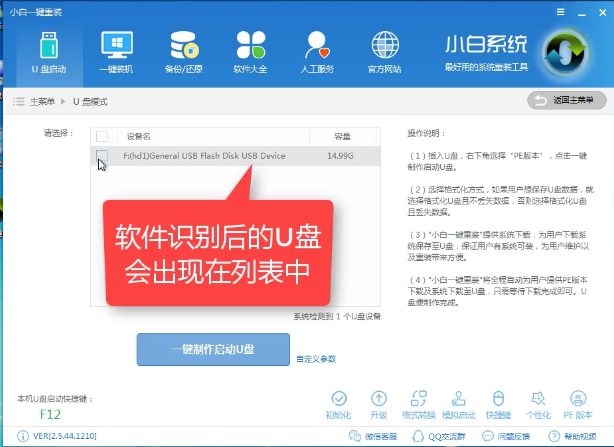
U盘启动示例4
右下角,选择PE版本
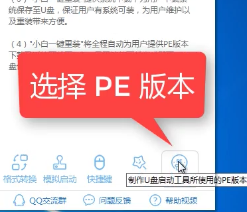
U盘启动示例5
选择高级版
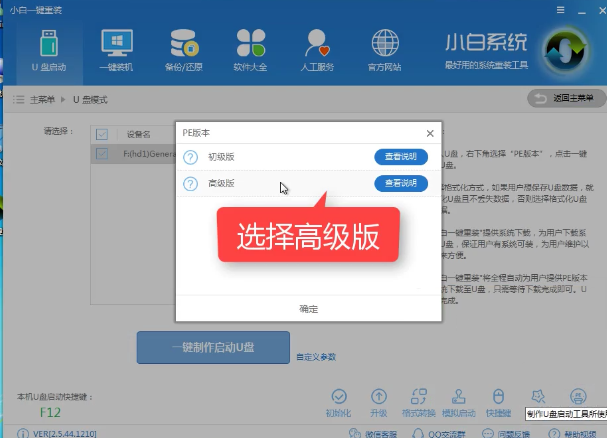
U盘启动示例6
可以定义相关参数。
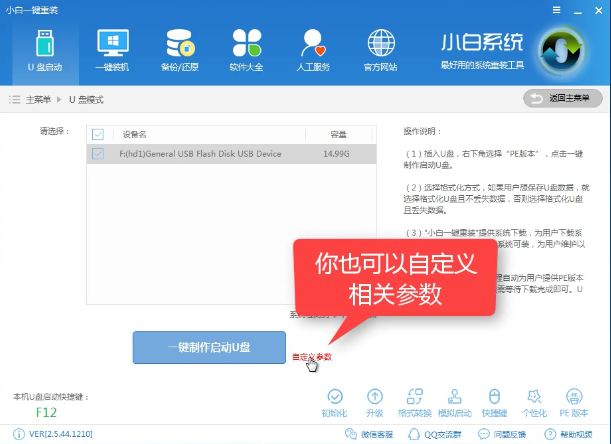
U盘启动示例7
确定好相关设置后,点击一键制作,启动U盘。
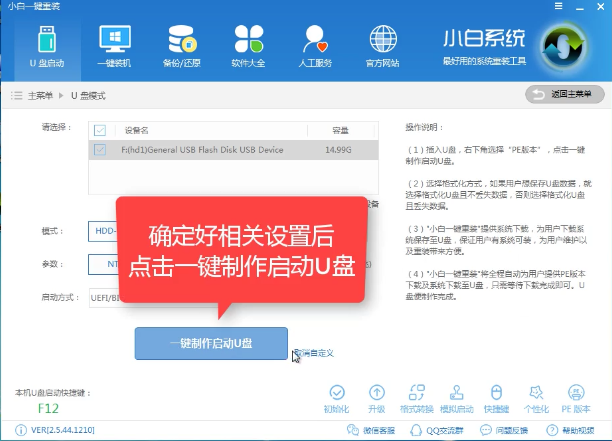
U盘启动示例8
格式化中,可以选择想要的选项。
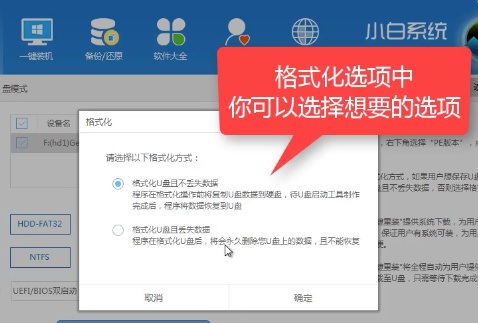
U盘启动示例9
选择想要的制作的系统
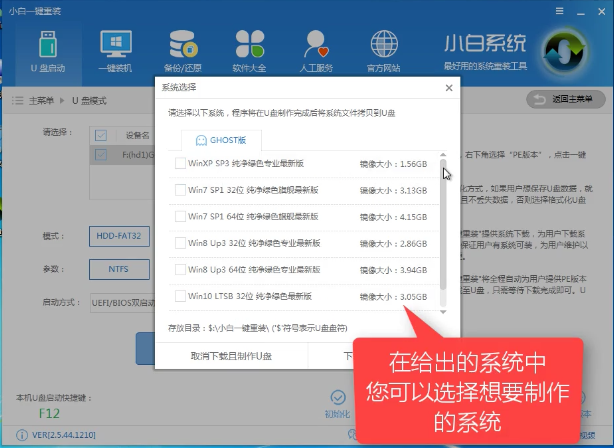
U盘启动示例10
点击“下载系统盘制作U盘”
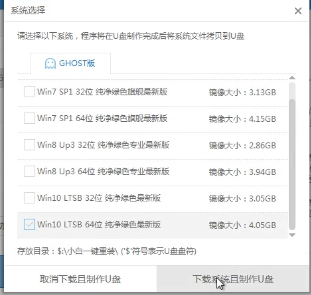
U盘启动示例11
等待即可。
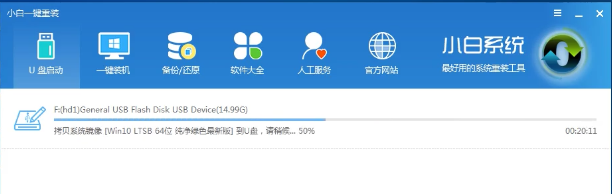
U盘启动示例12
点击“确定”
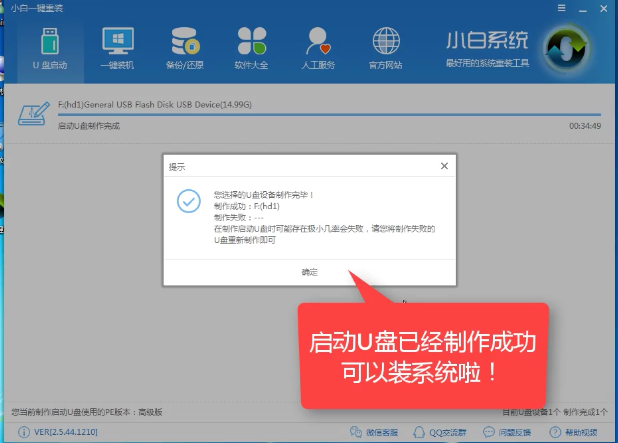
U盘启动示例13
以上就是U盘启动盘制作得教程了
上一篇:大神教你华硕系统如何刷bios
下一篇:联想bios设置u盘启动图文详解