联想bios设置u盘启动图文详解
- 2017-10-09 13:20:02 分类:u盘教程
很多朋友都想要知道联想bios设置的方法是什么,其实联想bios设置的方法是非常简单的,如果大家想要学习的话,小编当然会教大家联想bios设置的方法!下面就给大家带来联想bios设置图文教程吧。
电脑早已进入我们的生活,系统重装的话题一直是困扰小白用户的长期问题,其实只要掌握了联想bios设置方法,就可以方便使用u盘重装系统了,如果大家想要这个方法的话,下面小编就给大家带来联想bios设置的教程吧,希望大家都能够掌握这个方法。
联想BIOS设置U盘启动盘
首先打开电脑电源,当电脑屏幕上出现画面“Lenovo”的时候,并且在左下角还会看见如下字样“Press F2 to Setup”。这时迅速按下键盘上的“F2”键,就可以进入BIOS设置了,如下图所示。
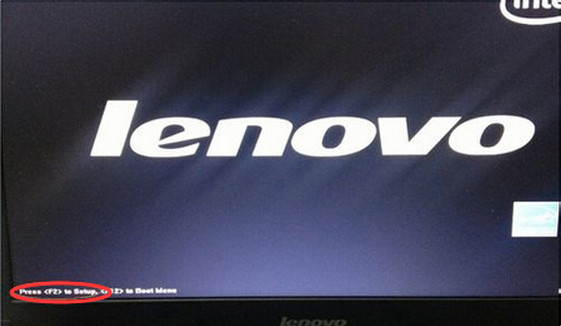
联想bios设置示例1
接下来,电脑就会进入硬件的BIOS设置界面,如下图所示。我们用键盘方向键,将光标移到【BOOT】或者【startup】,有两种界面,但设置的原理是一样的
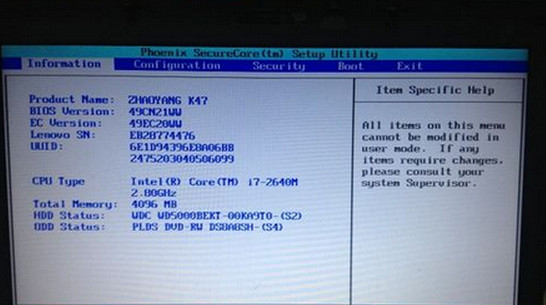
联想bios设置示例2
点击下图的2步骤的【startup sequence】启动顺序

联想bios设置示例3
接下来我们看到了下图,有USB HDD字样的,这个就是我们的U盘了,接下来我们就是要把U盘移到第一位去,使用方向键选取按下enter,再移到第一位(有的可能是用F5/F6)
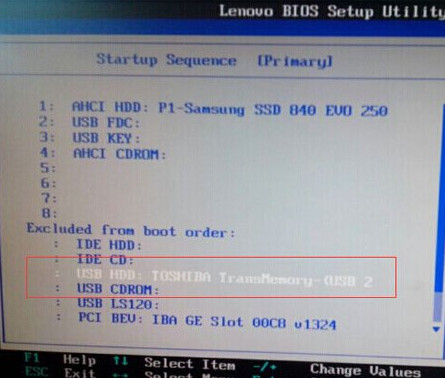
联想bios设置示例4
就像这样就U盘从下面移到第一位去,让U盘作为优先启动盘
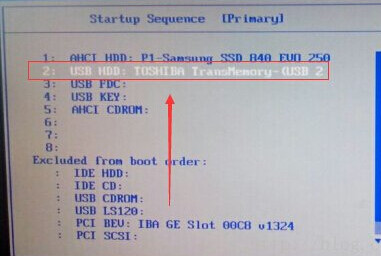
联想bios设置示例5
设置完成后我们点击EXIT 保存退出,或者根据下面的提示按下F10直接退出
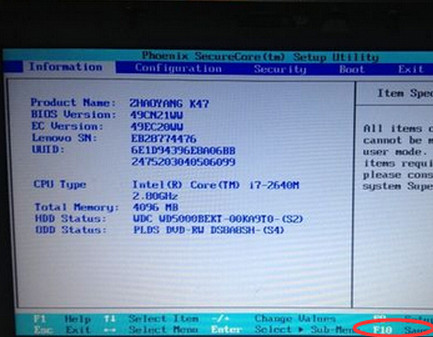
联想bios设置示例6
问是否要保存并修改,点击yes即可
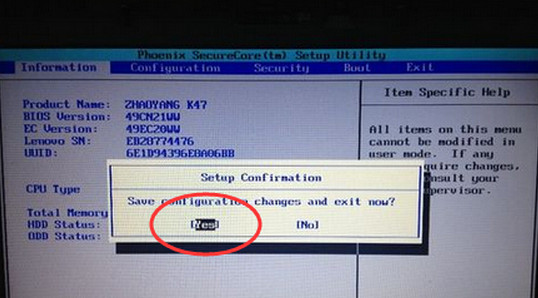
联想bios设置示例7
以上就是联想bios设置u盘启动盘的教程了,如果在使用的过程中碰到什么问题,欢迎在下方留言区留言。我会第一时间帮你解决问题的。